win10如何设置应用联网权限 win10如何给软件网设置联网权限
更新时间:2024-02-05 17:14:37作者:runxin
在如今互联网遍布的年代里,很多用户在使用win10电脑时都需要连接网络来保证软件的正常运行,当然有些用户为了防止win10系统中某个软件自动联网运行,因此想要给软件设置联网权限,可是在win10电脑中如何设置应用联网权限呢?在本文中小编就来教大家win10给软件网设置联网权限方法。
具体方法:
1、首先点击“开始”按钮,“控制面板”,打开控制面板。
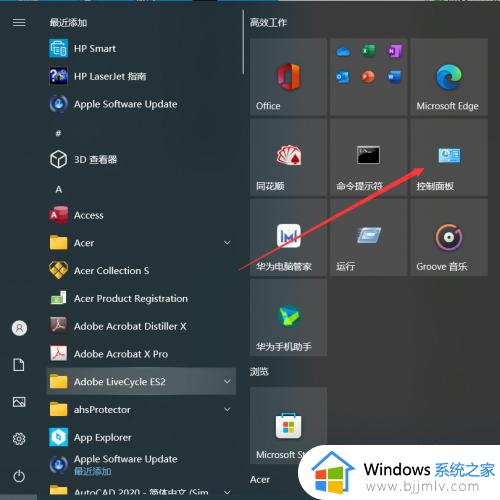
2、点击“控制面板”中的“系统与安全”。
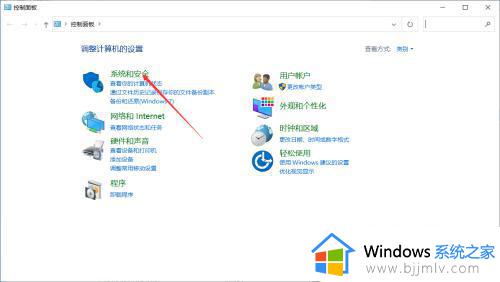
3、在“系统和安全”的界面中,点击“Windows Defender 防火墙”。
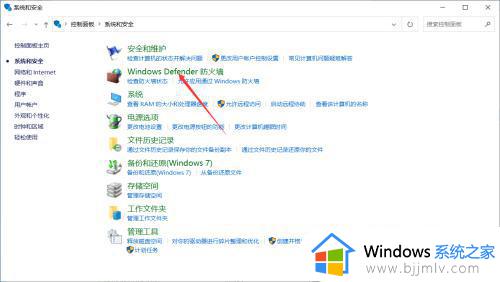
4、点击“Windows Defender 防火墙”左侧栏中的“高级设置”。
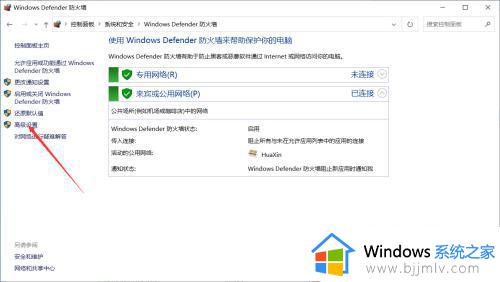
5、点击“高级安全 Windows Defender 防火墙”界面左侧栏中的“出站规则”。
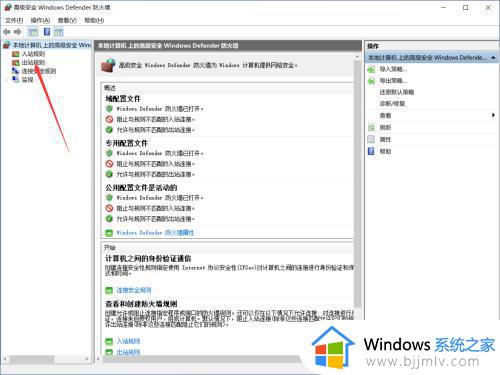
6、点击右侧栏中的“新建规则”。
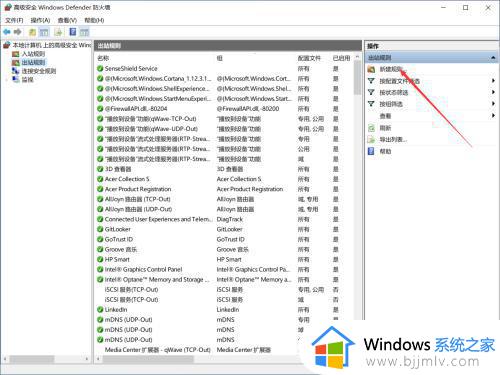
7、在“新建出站规则向导”界面中,点击“程序”,点击“下一步”。
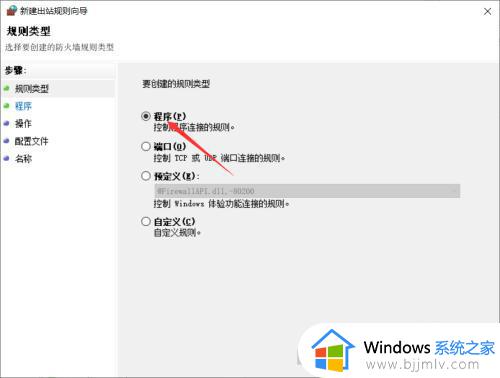
8、“浏览”找到需要阻止访问网络的程序的路径,点击“下一步”。

9、点击“阻止连接”,点击“下一步”。
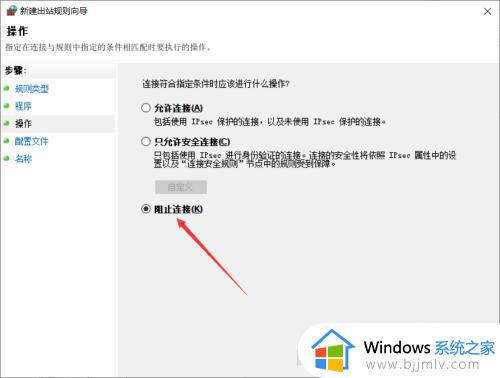
10、选择何时应用该规则,点击“下一步”。
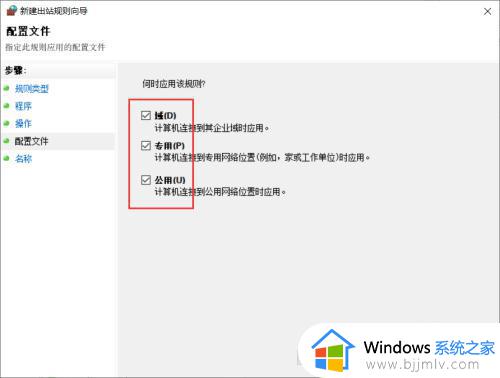
11输入名称、描述,点击“完成”。
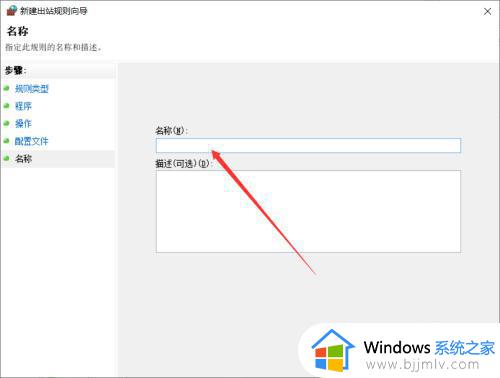
12、此时可以看到该软件前面的禁止符号,表示禁止该软件联网。
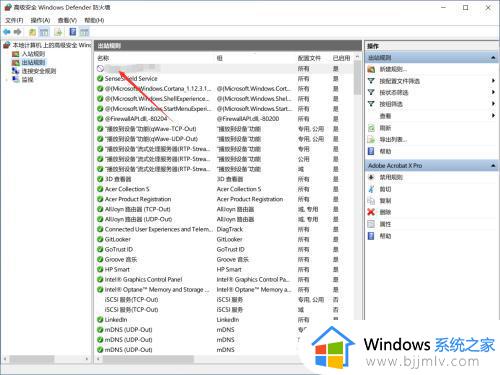
上述就是小编给大家讲解的win10给软件网设置联网权限方法了,有遇到过相同问题的用户就可以根据小编的步骤进行操作了,希望能够对大家有所帮助。
win10如何设置应用联网权限 win10如何给软件网设置联网权限相关教程
- win10怎么限制软件联网 win10设置软件禁止联网的方法
- win10禁止应用联网怎么设置 win10设置软件禁止联网方法
- Win10文件权限设置解除教程 Win10电脑文件权限设置如何解除
- win10共享权限设置方法 win10系统如何设置文件共享权限
- win10限制软件上网设置方法 win10如何限制某个软件上网
- win10怎么关闭软件的相机权限 win10如何关闭应用相机权限
- win10禁用软件联网怎么设置 win10禁用软件网络设置方法
- win10给普通用户管理员权限如何操作 win10如何给普通用户设置管理员权限
- win10设置安装软件权限在哪里 win10如何设置电脑安装软件的权限
- win10设置软件禁止联网图文步骤 win10怎么设置禁止软件联网
- win10怎么看自己的电脑配置 win10怎样查看自己电脑配置参数
- win10怎么屏蔽广告弹窗消息?win10系统如何屏蔽广告弹窗
- win10电脑无法打印图片怎么办 win10系统打印不了图片处理方法
- win10系统如何更改语言设置 修改win10系统语言设置方法
- win10怎么强制关闭飞行模式?win10强制关闭飞行模式步骤
- win10怎么切换繁体输入法设置 win10如何切换繁体输入法快捷键
win10系统教程推荐
- 1 win10怎么设置24小时制时间 win10设置时间为24小时制方法
- 2 win10怎么设置不更新系统 win10如何设置不更新系统升级
- 3 win10怎么禁用签名驱动功能 win10如何关闭电脑驱动强制签名
- 4 win10如何查看打印机ip地址 win10系统怎么查看打印机ip地址
- 5 win10如何打开软键盘快捷键 win10软键盘快捷键怎么打开
- 6 win10玩csgo总是弹回桌面怎么办 win10玩csgo一直弹回桌面解决方法
- 7 win10无法正常关闭你的电脑0xc0000001错误提示解决方案
- 8 win10无法修改用户名怎么办 win10电脑无法更改用户名如何处理
- 9 win10无法激活因为无法连接组织激活服务器怎么处理
- 10 win10系统n卡控制面板不见了怎么办 win10我的n卡控制面板不见了处理方法
win10系统推荐
- 1 深度技术win10 64位免激活旗舰版v2024.05
- 2 雨林木风ghost win10 64位安全专业版v2024.04
- 3 系统之家win10 64位免激活专业版v2024.04
- 4 深度技术windows10 64位免费专业版v2024.04
- 5 雨林木风win10 64位安全旗舰版v2024.04
- 6 雨林木风win10 64位免激活旗舰版v2024.04
- 7 深度技术win10 64位破解专业版v2024.04
- 8 番茄花园win10 32位免费专业版v2024.03
- 9 风林火山win10 64位官方旗舰版2024.03
- 10 雨林木风win10 64位优化旗舰版v2024.03