win10限制软件上网设置方法 win10如何限制某个软件上网
更新时间:2024-02-05 17:16:35作者:runxin
一般来说,在win10电脑上运行的软件都需要保证网络的正常连接,这样用户才能正常操作,可是在win10系统中有些软件在连接网络之后就会时常弹出一些窗口提示,导致用户不得不对其限制上网,那么win10如何限制某个软件上网呢?下面小编就来教大家win10限制软件上网设置方法。
具体方法:
1、点击任务栏windows安全中心图央救标。
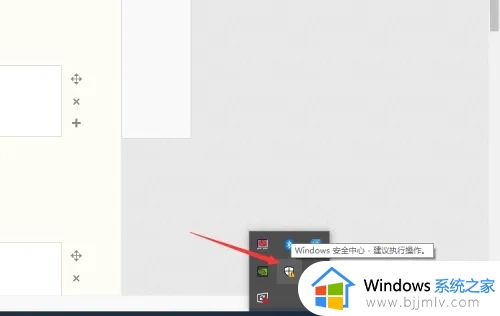
2、点击防火墙和网络保护选项。
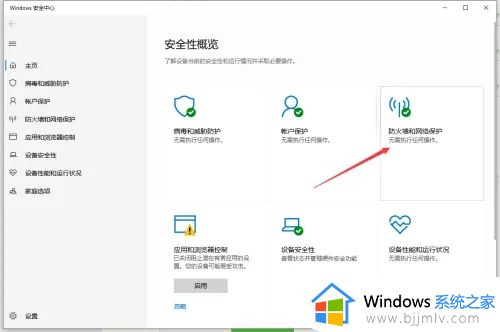
3、点击高级设置。
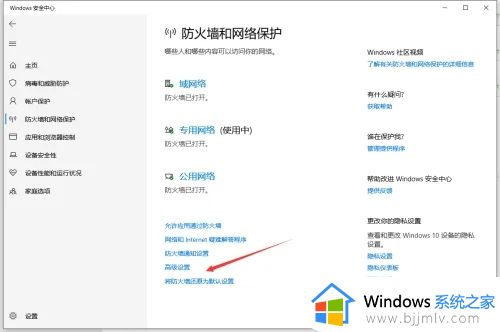
4、选择出站规则,点击新建规则。
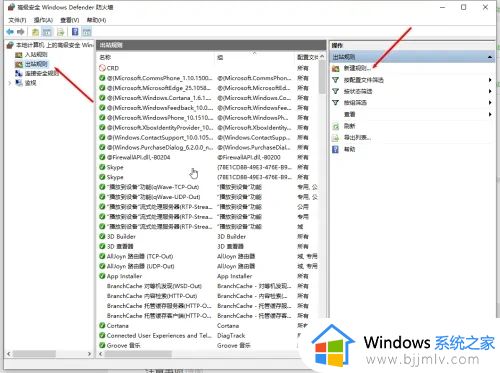
5、按默认点击下一步。
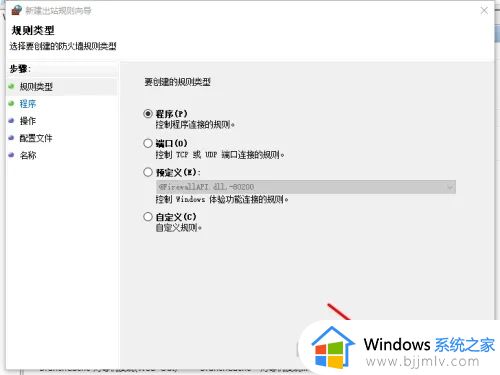
6、浏览选择需要禁撤没栗网的程序,点击下一步。
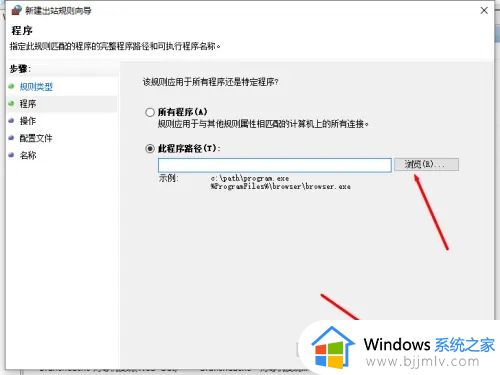
7、选择阻止连接膨屈,继续点击下一步即可完成设置。
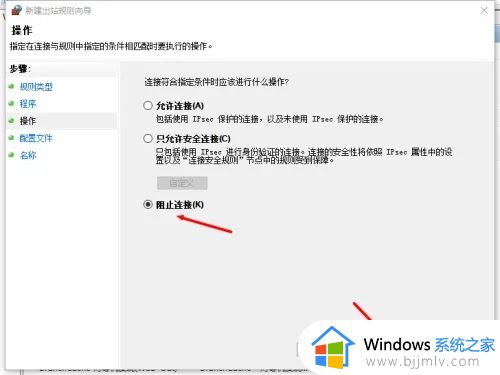
上述就是小编给大家讲解的关于win10限制软件上网设置方法了,如果有遇到这种情况,那么你就可以根据小编的操作来进行解决,非常的简单快速,一步到位。
win10限制软件上网设置方法 win10如何限制某个软件上网相关教程
- win10怎么限制软件联网 win10设置软件禁止联网的方法
- win10家庭版网速限制设置方法 win10家庭版如何设置网速限制
- win10如何设置应用联网权限 win10如何给软件网设置联网权限
- win10禁止某个软件联网设置步骤 win10电脑怎么设置某个软件不联网
- c盘系统权限限制怎么解决win10 win10 C盘系统权限限制无法安装软件如何解决
- win10限制网速怎么解除 win10如何解除限制网速
- 解除网络限速方法win10 怎么解除网速限制win10
- win10禁用软件联网怎么设置 win10禁用软件网络设置方法
- win10设置安装软件权限在哪里 win10如何设置电脑安装软件的权限
- win10设置软件禁止联网图文步骤 win10怎么设置禁止软件联网
- windows10触控板不能用怎么办 win10触控板用不了如何处理
- win10怎么禁用签名驱动功能 win10如何关闭电脑驱动强制签名
- win10磁盘分区删除了怎么恢复 win10系统分区删除了如何恢复
- win10如何查看打印机ip地址 win10系统怎么查看打印机ip地址
- win10如何查看电脑电源功率 win10怎么查看电源多少功率
- win10麦克风噪音大怎么消除 win10麦克风噪音消除教程
win10系统教程推荐
- 1 win10怎么禁用签名驱动功能 win10如何关闭电脑驱动强制签名
- 2 win10如何查看打印机ip地址 win10系统怎么查看打印机ip地址
- 3 win10如何打开软键盘快捷键 win10软键盘快捷键怎么打开
- 4 win10玩csgo总是弹回桌面怎么办 win10玩csgo一直弹回桌面解决方法
- 5 win10无法正常关闭你的电脑0xc0000001错误提示解决方案
- 6 win10无法修改用户名怎么办 win10电脑无法更改用户名如何处理
- 7 win10无法激活因为无法连接组织激活服务器怎么处理
- 8 win10系统n卡控制面板不见了怎么办 win10我的n卡控制面板不见了处理方法
- 9 win10系统打印服务自动停止怎么办 win10打印服务总是自动停止处理方法
- 10 win10系统qq游戏玩不了怎么办 win10系统不能玩qq游戏如何处理
win10系统推荐
- 1 深度技术win10 64位免激活旗舰版v2024.05
- 2 雨林木风ghost win10 64位安全专业版v2024.04
- 3 系统之家win10 64位免激活专业版v2024.04
- 4 深度技术windows10 64位免费专业版v2024.04
- 5 雨林木风win10 64位安全旗舰版v2024.04
- 6 雨林木风win10 64位免激活旗舰版v2024.04
- 7 深度技术win10 64位破解专业版v2024.04
- 8 番茄花园win10 32位免费专业版v2024.03
- 9 风林火山win10 64位官方旗舰版2024.03
- 10 雨林木风win10 64位优化旗舰版v2024.03