win10限制网速怎么解除 win10如何解除限制网速
更新时间:2024-04-03 13:38:35作者:runxin
如今许多用户都会选择在win10电脑上玩游戏,因此保证网络网速的稳定也能够有效提高玩家的游戏体验,不过最近有些用户却遇到了win10系统中网络被限制网速了,导致游戏运行很是卡顿,对此win10限制网速怎么解除呢?接下来小编就给大家介绍win10如何解除限制网速,一起来看看吧。
具体方法如下:
1、按下“win+R”调出运行,输入“gpedit.msc”,回车。
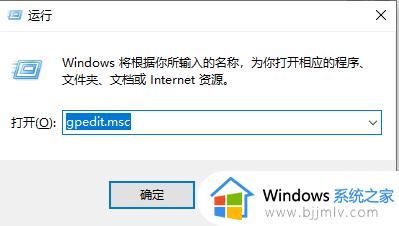
2、点击“windows设置”,选择基于“策略的Qos”。
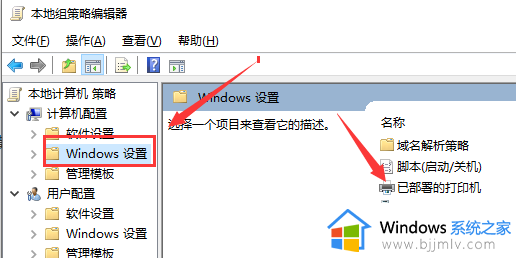
3、右击“基于策略的Qos”,选择“高级Qos设置”
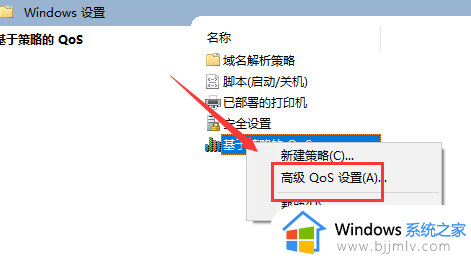
4、勾选“指定入站TCP吞吐量级别”,选择“级别3”,点击“确定”。
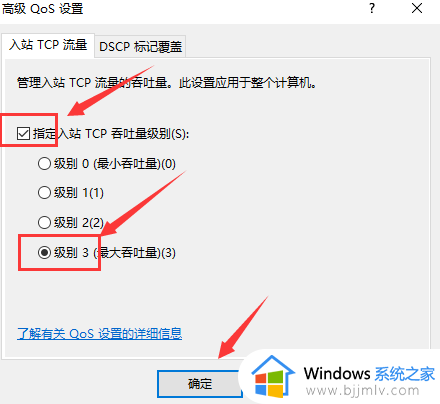
5、回到刚才的界面、选择管理模板,点击“网络”--“Qos数据包计划程序”,双击“限制可保留带宽”。
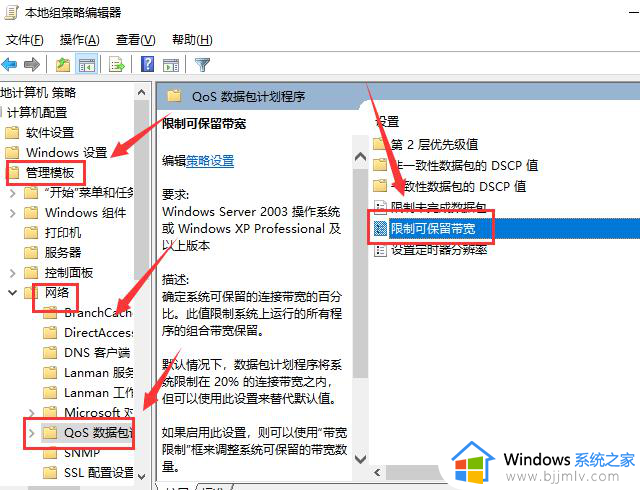
6、选择“已启用”,将带宽限制设定为“0”,点击“确定”即可。
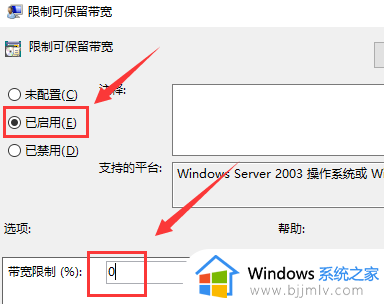
以上就是小编给大家讲解的关于win10如何解除限制网速完整步骤了,如果有不了解的用户就可以按照小编的方法来进行操作了,相信是可以帮助到一些新用户的。
win10限制网速怎么解除 win10如何解除限制网速相关教程
- 解除网络限速方法win10 怎么解除网速限制win10
- win10家庭版网速限制设置方法 win10家庭版如何设置网速限制
- wegame限速解决办法win10 wegame限制网速怎么办win10
- win10家庭版内存限制解锁方法 win10家庭版内存限制怎么解除
- win10限制软件上网设置方法 win10如何限制某个软件上网
- win10系统远程权限受限如何解除 win10远程系统权限限制如何解决
- 怎么解除win10用户账户控制权限 win10系统用户账户控制如何解除
- win10更新暂停达到限制怎么办 win10更新已达暂停限制如何解决
- Win10文件权限设置解除教程 Win10电脑文件权限设置如何解除
- c盘系统权限限制怎么解决win10 win10 C盘系统权限限制无法安装软件如何解决
- win10怎么看自己的电脑配置 win10怎样查看自己电脑配置参数
- win10怎么屏蔽广告弹窗消息?win10系统如何屏蔽广告弹窗
- win10电脑无法打印图片怎么办 win10系统打印不了图片处理方法
- win10系统如何更改语言设置 修改win10系统语言设置方法
- win10怎么强制关闭飞行模式?win10强制关闭飞行模式步骤
- win10怎么切换繁体输入法设置 win10如何切换繁体输入法快捷键
win10系统教程推荐
- 1 win10怎么设置24小时制时间 win10设置时间为24小时制方法
- 2 win10怎么设置不更新系统 win10如何设置不更新系统升级
- 3 win10怎么禁用签名驱动功能 win10如何关闭电脑驱动强制签名
- 4 win10如何查看打印机ip地址 win10系统怎么查看打印机ip地址
- 5 win10如何打开软键盘快捷键 win10软键盘快捷键怎么打开
- 6 win10玩csgo总是弹回桌面怎么办 win10玩csgo一直弹回桌面解决方法
- 7 win10无法正常关闭你的电脑0xc0000001错误提示解决方案
- 8 win10无法修改用户名怎么办 win10电脑无法更改用户名如何处理
- 9 win10无法激活因为无法连接组织激活服务器怎么处理
- 10 win10系统n卡控制面板不见了怎么办 win10我的n卡控制面板不见了处理方法
win10系统推荐
- 1 深度技术win10 64位免激活旗舰版v2024.05
- 2 雨林木风ghost win10 64位安全专业版v2024.04
- 3 系统之家win10 64位免激活专业版v2024.04
- 4 深度技术windows10 64位免费专业版v2024.04
- 5 雨林木风win10 64位安全旗舰版v2024.04
- 6 雨林木风win10 64位免激活旗舰版v2024.04
- 7 深度技术win10 64位破解专业版v2024.04
- 8 番茄花园win10 32位免费专业版v2024.03
- 9 风林火山win10 64位官方旗舰版2024.03
- 10 雨林木风win10 64位优化旗舰版v2024.03