电脑横屏了怎么旋转过来 电脑屏幕变成横屏了如何弄回竖屏
更新时间:2023-07-28 14:48:49作者:qiaoyun
相信许多小伙伴在使用电脑的过程中,都遇到过这样一个现象,就是电脑突然横屏了,导致无法正常操作,很多人碰到这样的问题都不知道要怎么办,可能是误按到了某个按键引起,那么电脑横屏了怎么旋转过来呢?针对此问题,本文这就给大家介绍一下电脑屏幕变成横屏了弄回竖屏的详细方法吧。
具体解决方法如下:
方法一、
电脑横屏弄回来大家可以尝试快捷键ctrl+alt+方向键,就是向上的那个键然后进行调整。

方法二、
1、点击开始图标,找到控制面板;
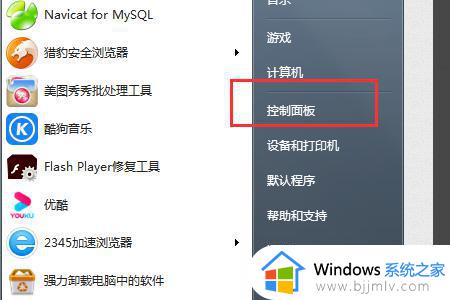
2、点击“控制面板”,进入,找到“外观与个性化”;
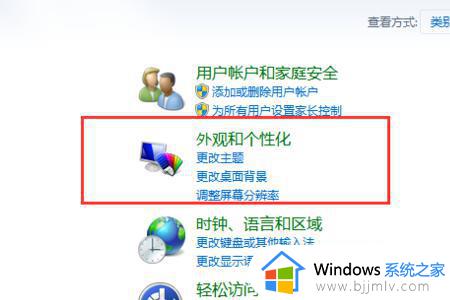
3、打开“外观与个性化”,在显示菜单下找到“调整屏幕分辩率”;
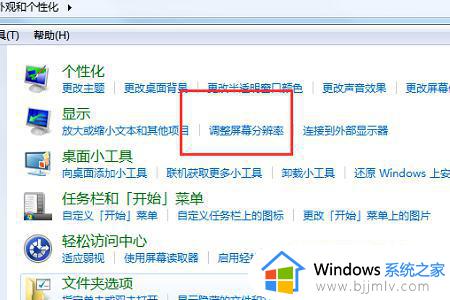
4、打开屏幕分辨率,显示如图,可以看到当前方向是“纵向”;
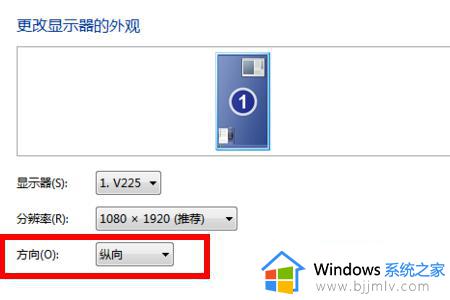
5、点击“方向”,可以看到多种选择,选“横向”,单击确定即可。
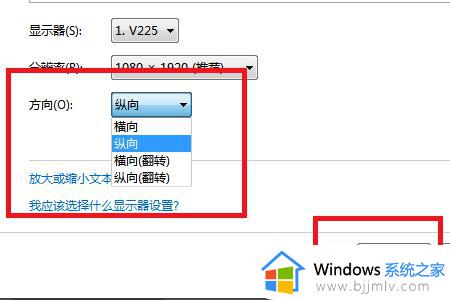
Win10电脑屏幕横过来了怎么恢复:
1、点左下角windows图标,点开之后点击“设置”齿轮图标;
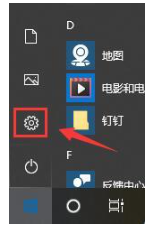
2、在windows设置里点击“系统设置”;
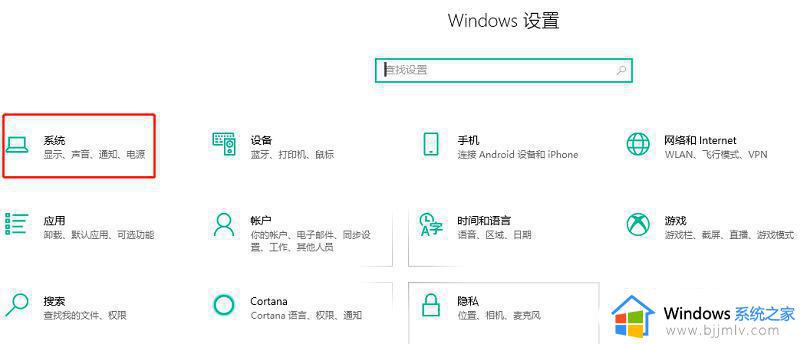
3、点击“缩放与布局”,设置显示方向为横向即可。
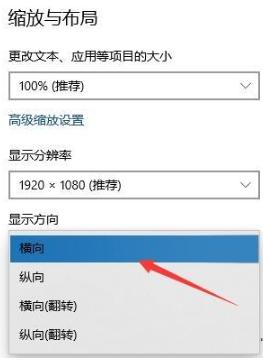
以上给大家介绍的就是电脑屏幕变成横屏了如何弄回竖屏的详细内容,有碰到同样情况的用户们可以学习上述方法步骤来进行操作吧。
电脑横屏了怎么旋转过来 电脑屏幕变成横屏了如何弄回竖屏相关教程
- 电脑竖屏怎么换成横屏 电脑竖屏如何转换成横屏
- 腾讯会议电脑版竖屏变横屏的方法 腾讯会议视频竖屏怎么变成横屏
- 笔记本电脑屏幕竖屏了怎么恢复过来 笔记本屏幕竖屏了如何调回来
- 电脑横屏怎么调整过来 电脑显示横屏如何恢复
- 腾讯会议如何将屏幕横过来 腾讯会议横屏如何操作
- windows横屏竖屏切换快捷键是什么 windows横屏竖屏怎么快速切换
- 电脑显示屏显示横屏了怎么办 电脑显示横屏咋解决
- 电脑屏幕旋转了90度怎么调回来 电脑屏幕旋转90度怎么复原
- 电脑屏幕镜像了怎么调回去 电脑屏幕反过来了怎么办恢复
- 笔记本电脑屏幕倒转了怎么调 笔记本电脑屏幕倒过来了如何设置回来
- 谷歌浏览器怎么显示书签栏?谷歌浏览器显示书签栏的步骤
- 微信怎么设置好友添加方式 微信加好友添加方式设置教程
- excel表格第一行固定显示的设置方法 怎么将excel表格第一行固定显示
- 腾讯网址中心安全检测在哪关闭 腾讯网址安全中心检测怎么关闭
- xbox手柄怎么关闭 xbox手柄关掉步骤
- 腾讯视频打不开是什么原因 腾讯视频打不开如何处理
电脑教程推荐
- 1 腾讯视频打不开是什么原因 腾讯视频打不开如何处理
- 2 电脑文件怎么压缩打包发送 电脑文件压缩打包发送的步骤
- 3 edge浏览器网站自动登录设置方法 edge浏览器怎么设置网站自动登录
- 4 电脑无法关机按电源键也关不了怎么办 电脑关不了机按电源键也不行处理方法
- 5 电脑下面任务栏老是卡死怎么办 电脑下面任务栏经常卡死处理方法
- 6 ps导出pdf的方法 ps怎么导出pdf
- 7 qq邮箱收不到邮件怎么回事 qq邮箱搜不到邮件如何处理
- 8 电脑网络黄色感叹号是怎么回事 电脑网络连接显示黄色感叹号修复方法
- 9 电脑微信dat文件用什么软件打开 微信电脑版里的dat文件怎么打开
- 10 电脑为什么自动下载垃圾软件?电脑总会自动下载垃圾软件解决方法
win10系统推荐
- 1 深度技术win10 64位免激活旗舰版v2024.05
- 2 雨林木风ghost win10 64位安全专业版v2024.04
- 3 系统之家win10 64位免激活专业版v2024.04
- 4 深度技术windows10 64位免费专业版v2024.04
- 5 雨林木风win10 64位安全旗舰版v2024.04
- 6 雨林木风win10 64位免激活旗舰版v2024.04
- 7 深度技术win10 64位破解专业版v2024.04
- 8 番茄花园win10 32位免费专业版v2024.03
- 9 风林火山win10 64位官方旗舰版2024.03
- 10 雨林木风win10 64位优化旗舰版v2024.03