win10新增桌面设置方法 win10如何新增桌面
更新时间:2024-04-03 13:40:04作者:runxin
在win10系统中自带的众多实用功能中,任务视图允许用户快速定位到已打开的窗口,快速隐藏win10电脑的所有窗口并显示另一个桌面,以及管理多个监视器或虚拟桌面上的窗口,可是win10如何新增桌面呢?其实方法很简单,在文本中小编就给大家分享一篇win10新增桌面设置方法。
具体方法如下:
1、非常拥挤的桌面。
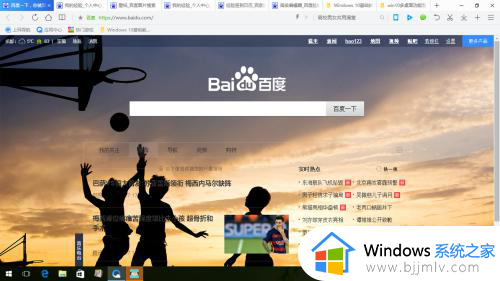
2、首先,我们在任务栏左下角找到”任务视图“。
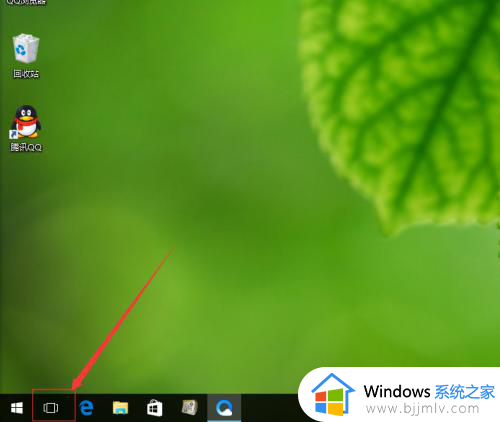
3、进入切换桌面视图中。
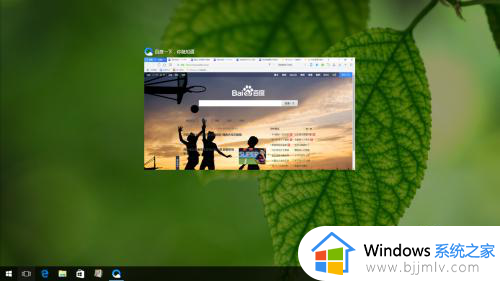
4、点击右下角的新建桌面。
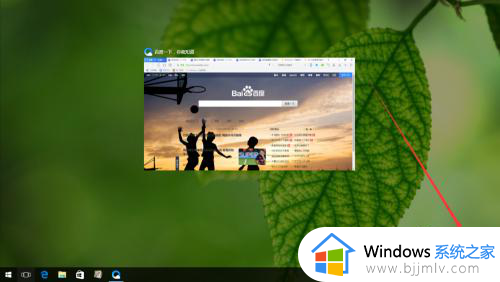
5、选择我们新建的桌面。
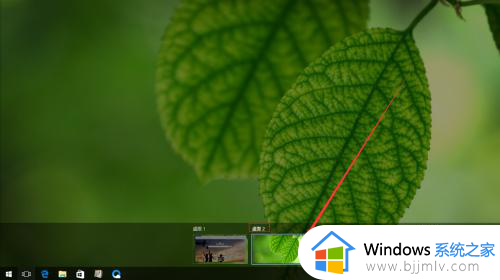
6、如你所看到的,新建的桌面和初始桌面一样。
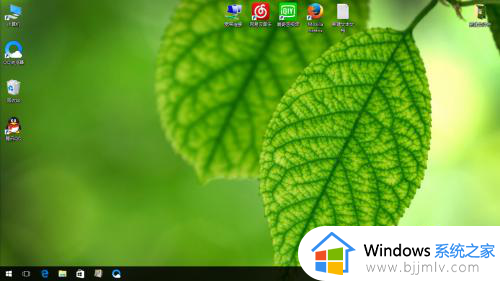
7、再次点击任务视图,选择之前的桌面,即可切换回去。
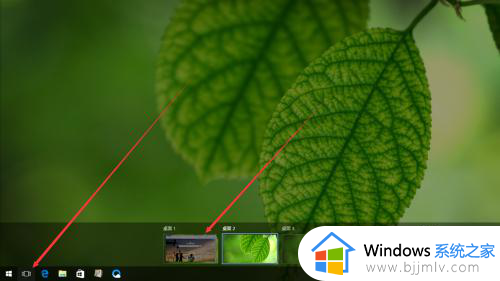
综上所述就是小编给大家带来的win10新增桌面设置方法了,如果你也有相同需要的话,可以按照上面的方法来操作就可以了,希望本文能够对大家有所帮助。
win10新增桌面设置方法 win10如何新增桌面相关教程
- win10更新进不了桌面怎么办 win10更新后进不了桌面修复方法
- win10桌面刷新没反应怎么办 win10桌面刷新不出来修复方法
- win10桌面无限刷新闪屏怎么办 win10无限自动刷新桌面解决方法
- win10关闭新建桌面的方法 win10电脑怎么关闭新建桌面
- win10关闭新建桌面怎么操作 win10电脑如何快速关闭新建桌面
- win10桌面横向设置成纵向方法 win10横向桌面如何设置纵向
- win10怎么新建一个桌面 win10如何创建一个新的桌面
- win10刷新桌面很慢怎么办 win10桌面刷新缓慢如何处理
- win10双屏设置不同桌面方法 win10双屏电脑怎么设置不同桌面
- win10怎么设置我的电脑到桌面 win10设置我的电脑到桌面方法
- win10系统打开录音机闪退怎么办 win10录音机打开后闪退处理方法
- win10系统iso镜像文件下载到u盘教程 怎么将win10系统镜像文件下载到u盘
- win10升级20h2后非常卡怎么办 win10更新20h2后卡顿处理方法
- windows10多用户远程桌面如何设置 win10设置多用户远程登录的步骤
- win10无线上网老是掉线怎么办 win10无线网总是掉线如何处理
- win10无法下载steam怎么弄?win10系统steam下载不了客户端的解决方法
win10系统教程推荐
- 1 win10无线上网老是掉线怎么办 win10无线网总是掉线如何处理
- 2 win10系统不能开机怎么办 win10电脑无法正常开机修复方法
- 3 win10关机后主机不断电怎么回事 window10关机主机还一直工作的解决办法
- 4 win10玩dnf输入法不见了怎么办 win10玩dnf输入法不显示修复方法
- 5 win10电脑玩游戏cpu自动降频怎么办 win10电脑一玩游戏cpu就降频解决方案
- 6 无线蓝牙耳机怎么连接电脑win10 win10电脑如何连接无线蓝牙耳机
- 7 台式电脑怎么调节屏幕亮度win10 win10台式电脑如何设置屏幕亮度调节
- 8 win10如何更改默认声音输出设备 win10怎么设置默认音频输出设备
- 9 win10台式屏幕太亮了怎么调?win10台式屏幕太亮如何调暗
- 10 windows10电脑c盘哪些文件可以删除 win10系统c盘哪些文件可以删
win10系统推荐
- 1 深度技术windows10 64位稳定安全版v2024.05
- 2 雨林木风win10 64位最新旗舰版v2024.05
- 3 深度技术win10 64位免激活旗舰版v2024.05
- 4 雨林木风ghost win10 64位安全专业版v2024.04
- 5 系统之家win10 64位免激活专业版v2024.04
- 6 深度技术windows10 64位免费专业版v2024.04
- 7 雨林木风win10 64位安全旗舰版v2024.04
- 8 雨林木风win10 64位免激活旗舰版v2024.04
- 9 深度技术win10 64位破解专业版v2024.04
- 10 番茄花园win10 32位免费专业版v2024.03