win10桌面横向设置成纵向方法 win10横向桌面如何设置纵向
更新时间:2022-07-21 16:34:36作者:runxin
一般来说,用户在日常使用的win10电脑桌面通常都是横向展示,许多用户也都使用习惯了,不过有些用户由于办公的需求,就想要将win10系统桌面显示横向修改为纵向来进行操作,对此win10横向桌面如何设置纵向呢?这里小编就给大家带来win10桌面横向设置成纵向方法。
具体方法:
1、打开电脑,点击左下角的开始。
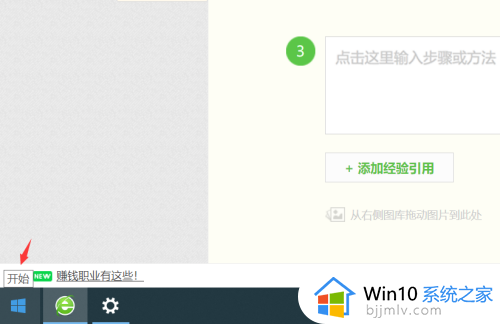
2、点击下方的设置按钮。
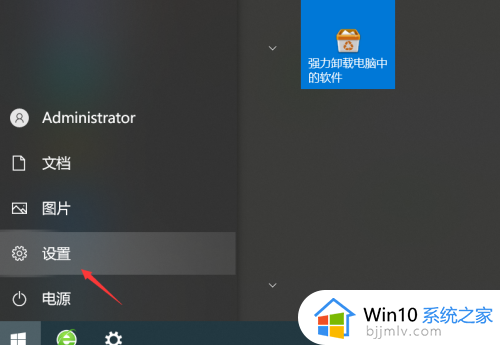
3、点击系统。
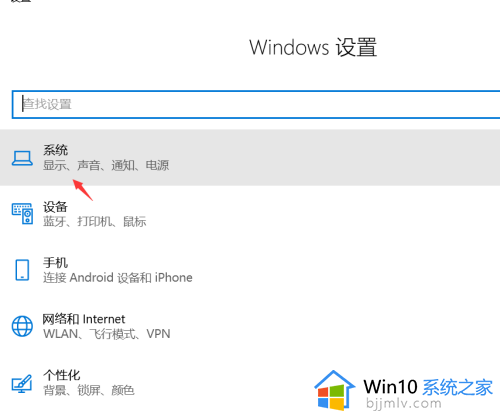
4、选择显示。
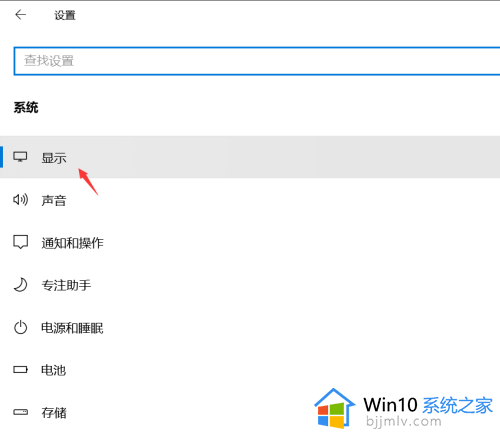
5、显示方向,选择纵向即可。
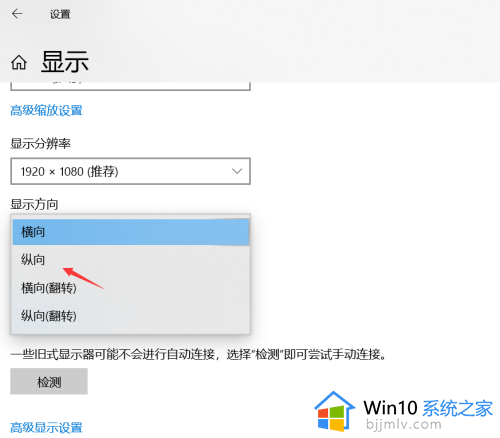
上述就是关于win10桌面横向设置成纵向方法了,还有不清楚的用户就可以参考一下小编的步骤进行操作,希望能够对大家有所帮助。
win10桌面横向设置成纵向方法 win10横向桌面如何设置纵向相关教程
- win10电脑屏幕图标横向拉宽了怎么办 win10电脑桌面图标横向拉宽如何解决
- win10音量调节条竖向显示设置方法 win10音量调节横向改竖向怎么弄
- win10并排窗口横向设置方法 win10如何设置并排显示窗口
- win10双屏设置不同桌面方法 win10双屏电脑怎么设置不同桌面
- win10怎么设置我的电脑到桌面 win10设置我的电脑到桌面方法
- win10桌面图标设置怎么打开 win10桌面图标设置方法
- win10新增桌面设置方法 win10如何新增桌面
- win10如何在桌面设置便签 win10桌面便签在哪里设置
- win10更改桌面背景设置方法 win10系统如何更改桌面背景
- win10桌面壁纸怎么设置 win10电脑如何设置桌面壁纸
- win10系统打印机扫描功能怎么用 win10系统怎么用打印机扫描功能
- win10 excel闪退是什么原因 win10打开excel2016闪退解决方法
- win10系统如何重置此电脑 win10重置此电脑怎么操作
- win10网上邻居在哪里 win10网上邻居怎么打开
- windows10flash插件怎么安装 win10系统flash插件如何下载安装
- 找不到恢复环境 win10怎么办 win10提示找不到恢复环境如何处理
win10系统教程推荐
- 1 win10网上邻居在哪里 win10网上邻居怎么打开
- 2 windows10安装net3.5的方法 windows10如何安装net3.5
- 3 win10系统不能连接wifi网络怎么办 win10电脑无法连接wifi网络处理方法
- 4 cf闪退win10进游戏就掉出桌面怎么办 win10玩cf闪退到桌面如何解决
- 5 win10怎么彻底删除弹出广告窗口 win10彻底清除电脑弹窗广告教程
- 6 win10音频输出设备被删除了怎么办 win10误删电脑音频输出设备处理方法
- 7 win10扩大虚拟内存怎么做?win10如何扩展虚拟的内存
- 8 win10刻录光盘不出现刻录到光盘怎么办 win10刻录光盘刻录不进去修复方法
- 9 win10锁屏密码怎么取消 关闭锁屏密码电脑win10的方法
- 10 win10需要管理员权限才能复制到此文件夹如何解决?
win10系统推荐
- 1 雨林木风ghost win10 64位安全专业版v2024.04
- 2 系统之家win10 64位免激活专业版v2024.04
- 3 深度技术windows10 64位免费专业版v2024.04
- 4 雨林木风win10 64位安全旗舰版v2024.04
- 5 雨林木风win10 64位免激活旗舰版v2024.04
- 6 深度技术win10 64位破解专业版v2024.04
- 7 番茄花园win10 32位免费专业版v2024.03
- 8 风林火山win10 64位官方旗舰版2024.03
- 9 雨林木风win10 64位优化旗舰版v2024.03
- 10 深度技术ghost win10 64位精简极速版v2024.03