如何禁止win10更新驱动程序 win10禁止更新驱动程序设置方法
更新时间:2023-12-20 10:24:37作者:runxin
我们在日常使用win10系统的过程中,对于电脑中安装的各种硬件驱动程序,每隔一段时间也会进行自动更新,从而保证程序的正常运行,当然有些用户也会因为win10系统中自动更新的驱动程序导致运行故障的情况,那么如何禁止win10更新驱动程序呢?以下就是小编教大家的win10禁止更新驱动程序设置方法。
具体方法如下:
1、使用组合键 WIN + R 调出【运行】;
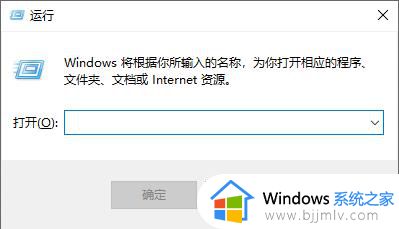
2、在运行窗口输入【control】,打开控制面板;
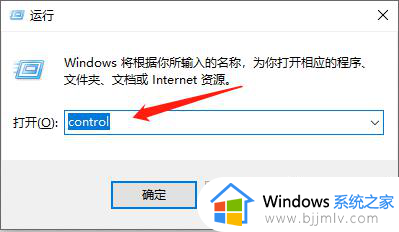
3、在控制面板页面,点击【查看设备和打印机】;
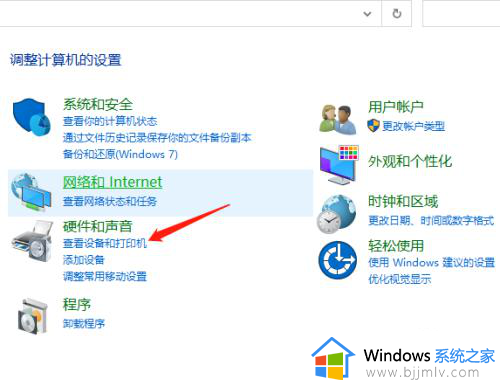
4、计算机图标右击,然后在选择项中点击【设备安装设置】;
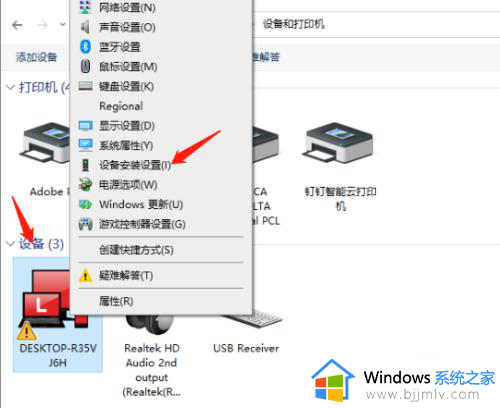
5、选中【否,让我选择要执行的操作】,然后在下面复选框中选中【从不安装来自windows更新的程序软件】,点击保存即可。
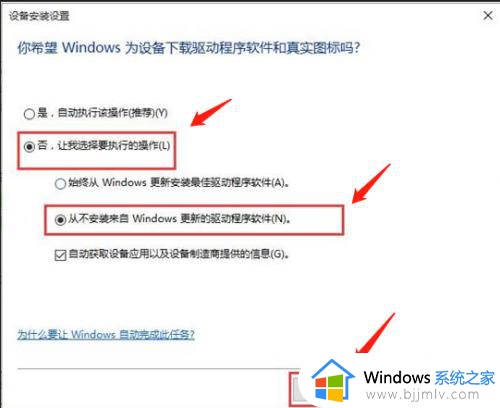
综上所述就是小编带来的有关win10禁止更新驱动程序设置方法了,有遇到过相同问题的用户就可以根据小编的步骤进行操作了,希望能够对大家有所帮助。
如何禁止win10更新驱动程序 win10禁止更新驱动程序设置方法相关教程
- win10怎样禁止更新驱动 win10禁止自动更新驱动程序的步骤
- 如何禁止win10自动安装驱动更新 怎么禁止win10自动安装驱动程序更新
- 如何禁用win10更新驱动程序 怎么禁用win10自动更新驱动
- win10禁止驱动程序签名 windows10禁用驱动程序强制签名教程
- 怎么禁止win10更新显卡驱动 关闭win10自动更新显卡驱动方法
- 如何关闭win10更新显卡驱动 win10怎么禁止显卡驱动自动更新
- win10怎样更新显卡驱动程序 win10电脑如何更新显卡驱动程序
- win10禁用自动更新显卡驱动怎么设置?禁止win10显卡驱动更新的方法
- win10 禁止自动更新设置教程 如何彻底关掉win10自动更新
- win10更新驱动程序在哪 win10怎么更新驱动程序
- win10开机提示user profile service服务登录失败如何处理
- windows10照片打开方式设置方法 windows10怎么设置照片默认打开方式
- windows10整理磁盘碎片步骤 windows10怎么整理磁盘碎片
- windows10更新驱动的方法 win10系统如何更新驱动程序
- 如何取消win10输入法禁用模式 win10输入法被禁用如何恢复
- win10如何设置文件夹权限 win10设置文件夹访问权限方法
win10系统教程推荐
- 1 win10开机提示user profile service服务登录失败如何处理
- 2 ps在win10无法拖入图片怎么办 win10无法拖动图片到ps解决方法
- 3 windows10怎么阻止自动安装软件 如何阻止windows10自动安装
- 4 windows10账户锁定了怎么办 windows10账户锁定怎么解除
- 5 win10安全中心空白为什么?win10安全中心一片空白如何处理
- 6 win10如何登陆微软账户 win10电脑登录微软账户步骤
- 7 win10如何获得管理员权限删除文件 win10怎么获取管理员权限删除文件
- 8 windows10更新window11的方法 win10怎么更新win11系统
- 9 win10允许应用更改设备怎么关闭 win10如何关闭电脑允许应用对设备更改
- 10 win10怎么安装网卡驱动程序 win10添加网卡驱动程序的方法
win10系统推荐
- 1 雨林木风win10 32位标准专业版v2024.05
- 2 深度技术windows10 64位稳定安全版v2024.05
- 3 雨林木风win10 64位最新旗舰版v2024.05
- 4 深度技术win10 64位免激活旗舰版v2024.05
- 5 雨林木风ghost win10 64位安全专业版v2024.04
- 6 系统之家win10 64位免激活专业版v2024.04
- 7 深度技术windows10 64位免费专业版v2024.04
- 8 雨林木风win10 64位安全旗舰版v2024.04
- 9 雨林木风win10 64位免激活旗舰版v2024.04
- 10 深度技术win10 64位破解专业版v2024.04