win10禁止驱动程序签名 windows10禁用驱动程序强制签名教程
更新时间:2023-01-29 19:11:05作者:haoxt
在win10系统中都需要安装各种驱动程序,以确保硬件可以发挥其作用。不过有些用户遇到驱动签名没有认证通过无法安装的问题,这时候就需要在win10禁止驱动程序签名。在确保自己要安装的驱动是安全的前提下,就可以禁用win10系统的签名系统,下面就来看看windows10禁用驱动程序强制签名教程。
解决方法:
1.点击通知,找到并进入“所有设置”。
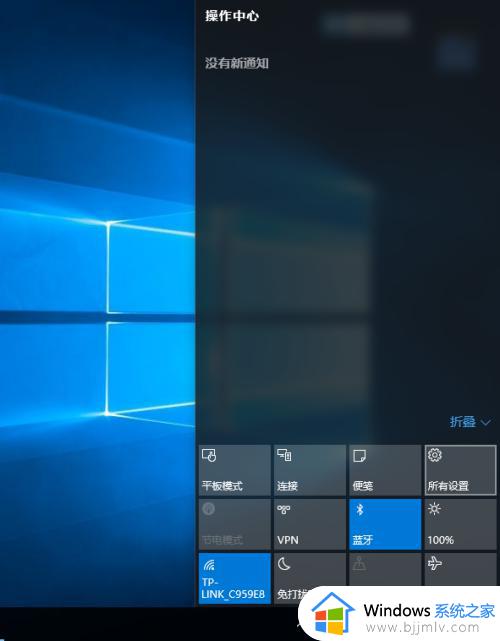
2.在所有设置中找到并进入“更新和安全”。
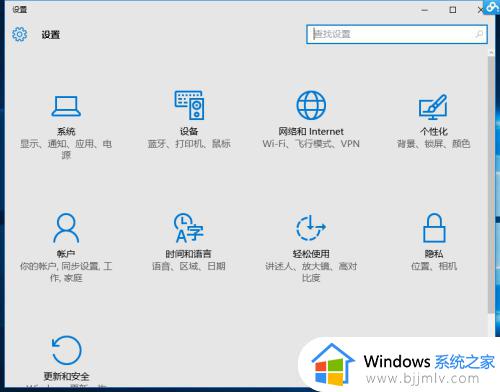
3.找到恢复,点击“高级启动”下的“立即重启”。重启电脑。
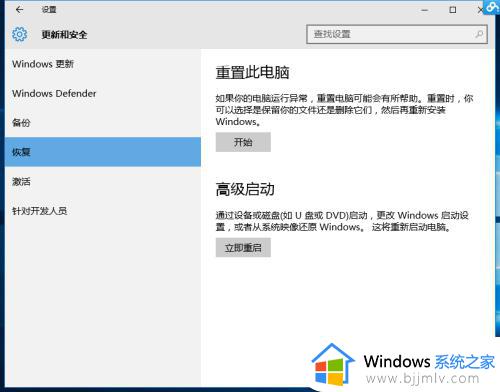
4.重启后选择“疑难解答”。

5.选择“高级选项”。
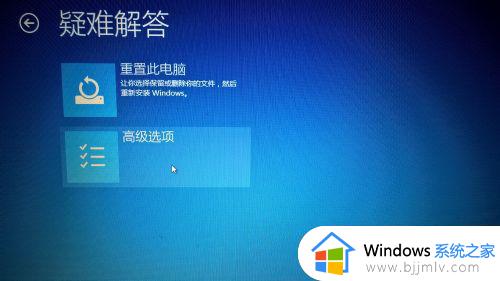
6.选择“启动设置”。

7.点击“重启”。
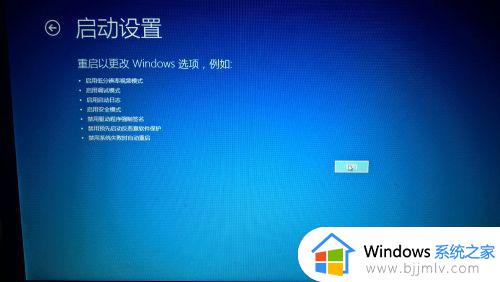
8.按提示输入“7”禁用驱动程序强制签名。
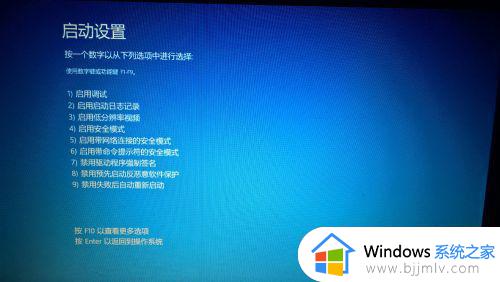
以上就是win10禁止驱动程序签名的方法,如果你遇到无法正常安装驱动程序的问题,可以按照上面的步骤先禁用驱动程序强制签名。
win10禁止驱动程序签名 windows10禁用驱动程序强制签名教程相关教程
- win10强制签名禁用方法 win10怎么禁用驱动程序强制签名
- win10禁用数字驱动程序签名教程 怎么禁用win10数字驱动签名
- win10禁用驱动程序签名强制的方法 win10系统怎么禁用驱动程序签名强制
- win10禁用驱动强制签名详细步骤 win10禁用驱动程序强制签名怎么设置
- win10怎么启动驱动程序强制签名 win10如何开启强制驱动程序签名
- win10 禁用驱动签名如何操作 windows10禁用驱动签名的方法
- win10怎么禁用签名驱动功能 win10如何关闭电脑驱动强制签名
- 如何禁止win10更新驱动程序 win10禁止更新驱动程序设置方法
- win10关闭强制驱动签名的命令是什么 win10如何禁用强制驱动签名
- win10怎样禁止更新驱动 win10禁止自动更新驱动程序的步骤
- windows10电脑休眠在哪里设置 win10休眠设置方法
- win10电脑玩游戏cpu自动降频怎么办 win10电脑一玩游戏cpu就降频解决方案
- windows10电影和电视无法播放视频怎么回事?win10自带播放器“电影和电视”没法播放如何处理
- windows10调出我的电脑的方法 windows10如何打开我的电脑
- win10外置无线网卡蓝屏怎么办 win10插无线网卡蓝屏如何解决
- 为什么win10没有游戏模式?win10里没有游戏模式解决方法
win10系统教程推荐
- 1 win10电脑玩游戏cpu自动降频怎么办 win10电脑一玩游戏cpu就降频解决方案
- 2 无线蓝牙耳机怎么连接电脑win10 win10电脑如何连接无线蓝牙耳机
- 3 台式电脑怎么调节屏幕亮度win10 win10台式电脑如何设置屏幕亮度调节
- 4 win10如何更改默认声音输出设备 win10怎么设置默认音频输出设备
- 5 win10台式屏幕太亮了怎么调?win10台式屏幕太亮如何调暗
- 6 windows10电脑c盘哪些文件可以删除 win10系统c盘哪些文件可以删
- 7 win10休眠唤醒后没有声音怎么办 win10电脑休眠打开后没声音修复方法
- 8 win10修复模式无限重启怎么办 win10修复失败无限重启解决方案
- 9 win10虚拟光驱在哪里打开 win10虚拟光驱怎么打开
- 10 win10测试模式怎么关 win10关闭测试模式的教程
win10系统推荐
- 1 雨林木风win10 64位最新旗舰版v2024.05
- 2 深度技术win10 64位免激活旗舰版v2024.05
- 3 雨林木风ghost win10 64位安全专业版v2024.04
- 4 系统之家win10 64位免激活专业版v2024.04
- 5 深度技术windows10 64位免费专业版v2024.04
- 6 雨林木风win10 64位安全旗舰版v2024.04
- 7 雨林木风win10 64位免激活旗舰版v2024.04
- 8 深度技术win10 64位破解专业版v2024.04
- 9 番茄花园win10 32位免费专业版v2024.03
- 10 风林火山win10 64位官方旗舰版2024.03