win10禁用驱动强制签名详细步骤 win10禁用驱动程序强制签名怎么设置
更新时间:2024-03-18 13:46:15作者:runxin
基本上,电脑安装的win10系统中都是默认开启驱动程序强制签名功能,因此也能够更好的保障电脑运行的安全,不过也难免会遇到win10电脑中安装程序时出现无法运行的情况,因此就需要将驱动程序强制签名功能禁用,那么win10禁用驱动程序强制签名怎么设置呢?下面就是有关win10禁用驱动强制签名详细步骤。
具体方法如下:
1、首先按下键盘“Win+R”打开运行。
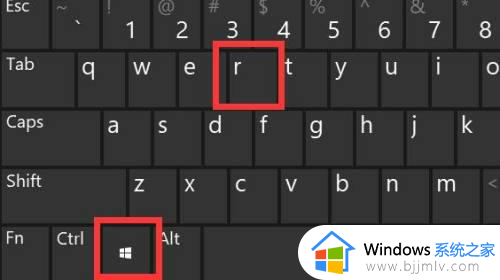
2、接着在其中输入“gpedit.msc”回车打开组策略。
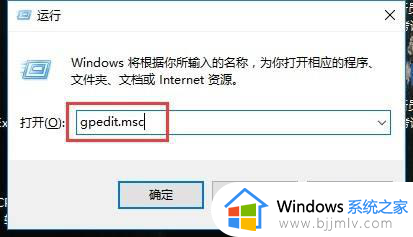
3、然后进入计算机配置下“用户配置”中的“管理模板”
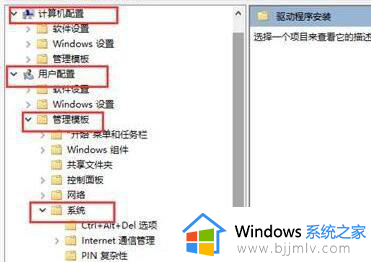
4、再打开“系统”下的“驱动程序安装”
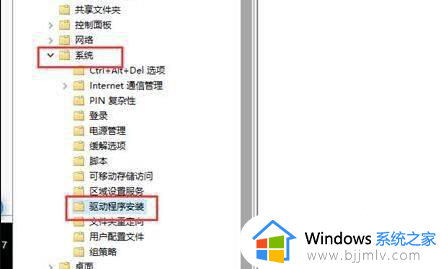
5、进入后,双击打开其中的“设备驱动程序的代码签名”
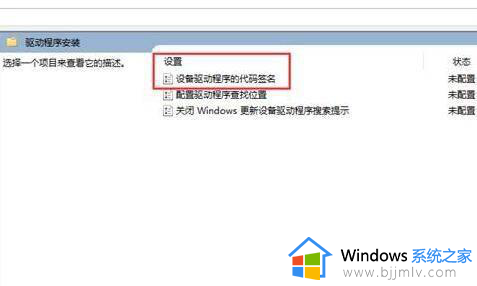
6、最后勾选“已启用”并将选项改成“忽略”再确定保存即可禁用强制签名。
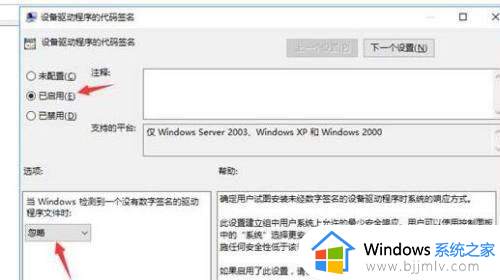
以上就是小编给大家介绍的win10禁用驱动强制签名详细步骤了,有遇到过相同问题的用户就可以根据小编的步骤进行操作了,希望能够对大家有所帮助。
win10禁用驱动强制签名详细步骤 win10禁用驱动程序强制签名怎么设置相关教程
- win10强制签名禁用方法 win10怎么禁用驱动程序强制签名
- win10禁止驱动程序签名 windows10禁用驱动程序强制签名教程
- win10禁用驱动程序签名强制的方法 win10系统怎么禁用驱动程序签名强制
- win10怎么禁用签名驱动功能 win10如何关闭电脑驱动强制签名
- win10禁用数字驱动程序签名教程 怎么禁用win10数字驱动签名
- win10关闭强制驱动签名的命令是什么 win10如何禁用强制驱动签名
- win10怎么启动驱动程序强制签名 win10如何开启强制驱动程序签名
- win10 禁用驱动签名如何操作 windows10禁用驱动签名的方法
- 禁用数字签名win10设置方法 如何禁用win10数字签名
- 如何禁用win10更新驱动程序 怎么禁用win10自动更新驱动
- win10系统打开录音机闪退怎么办 win10录音机打开后闪退处理方法
- win10系统iso镜像文件下载到u盘教程 怎么将win10系统镜像文件下载到u盘
- win10升级20h2后非常卡怎么办 win10更新20h2后卡顿处理方法
- windows10多用户远程桌面如何设置 win10设置多用户远程登录的步骤
- win10无线上网老是掉线怎么办 win10无线网总是掉线如何处理
- win10无法下载steam怎么弄?win10系统steam下载不了客户端的解决方法
win10系统教程推荐
- 1 win10无线上网老是掉线怎么办 win10无线网总是掉线如何处理
- 2 win10系统不能开机怎么办 win10电脑无法正常开机修复方法
- 3 win10关机后主机不断电怎么回事 window10关机主机还一直工作的解决办法
- 4 win10玩dnf输入法不见了怎么办 win10玩dnf输入法不显示修复方法
- 5 win10电脑玩游戏cpu自动降频怎么办 win10电脑一玩游戏cpu就降频解决方案
- 6 无线蓝牙耳机怎么连接电脑win10 win10电脑如何连接无线蓝牙耳机
- 7 台式电脑怎么调节屏幕亮度win10 win10台式电脑如何设置屏幕亮度调节
- 8 win10如何更改默认声音输出设备 win10怎么设置默认音频输出设备
- 9 win10台式屏幕太亮了怎么调?win10台式屏幕太亮如何调暗
- 10 windows10电脑c盘哪些文件可以删除 win10系统c盘哪些文件可以删
win10系统推荐
- 1 深度技术windows10 64位稳定安全版v2024.05
- 2 雨林木风win10 64位最新旗舰版v2024.05
- 3 深度技术win10 64位免激活旗舰版v2024.05
- 4 雨林木风ghost win10 64位安全专业版v2024.04
- 5 系统之家win10 64位免激活专业版v2024.04
- 6 深度技术windows10 64位免费专业版v2024.04
- 7 雨林木风win10 64位安全旗舰版v2024.04
- 8 雨林木风win10 64位免激活旗舰版v2024.04
- 9 深度技术win10 64位破解专业版v2024.04
- 10 番茄花园win10 32位免费专业版v2024.03