win10禁止更新显卡驱动设置步骤 win10如何关闭显卡驱动自动更新
更新时间:2024-04-11 13:45:40作者:runxin
在日常操作win10系统的过程中,电脑安装的各种硬件驱动程序也会每隔一段时间进行自动更新,当然有些用户也会因为win10系统更新显卡驱动后导致程序无法运行的情况,因此就想要将驱动更新功能关闭,那么win10如何关闭显卡驱动自动更新呢?下面就是关于win10禁止更新显卡驱动设置步骤。
具体方法如下:
1、点击桌面,右键管理,选择选择“设备管理”。如图所示
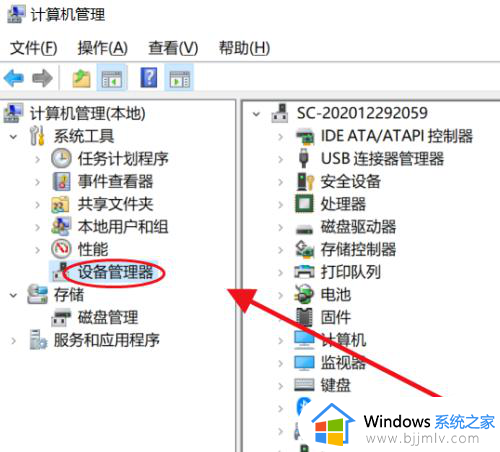
2、展开“显示适配器”,右键单击,选择“属性”如图所示:
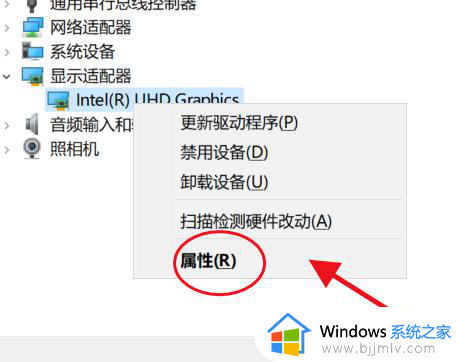
3、在打开的页面选择详细信息,按如图操作,复制,如图信息
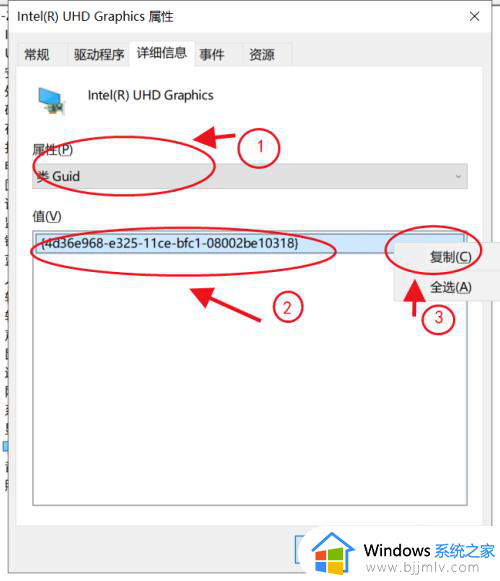
4、使用组合键 Win + r 打开运行窗口,并输入命令 gpedit.msc,然后回车,如图所示:
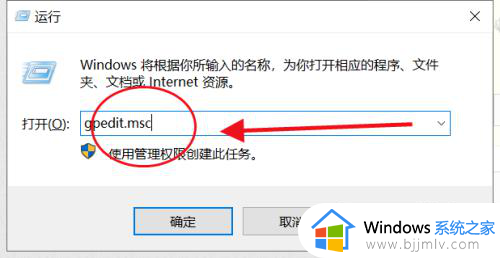
5、在组策略编辑器中,依次展开“计算机配置“→”管理模板“ →”系统“→ ”设备安装“→”设备安装限制“,双击”阻止使用与下列设备安装程序类相匹配驱动程序安装设备”,如图所示
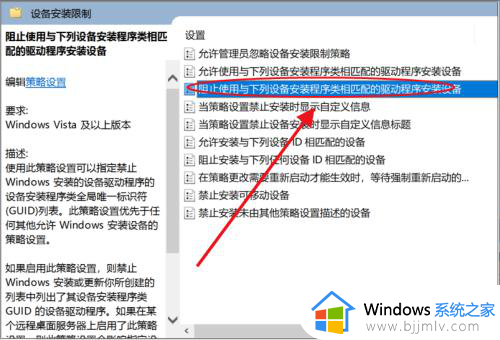
6、选择”已启用“,然后单击”显示“,在值的输入框中粘贴之前复制的类GUID,全部设置完成,Windows 的自动更新程序就不会再自动更新指定设备驱动程序了。如图
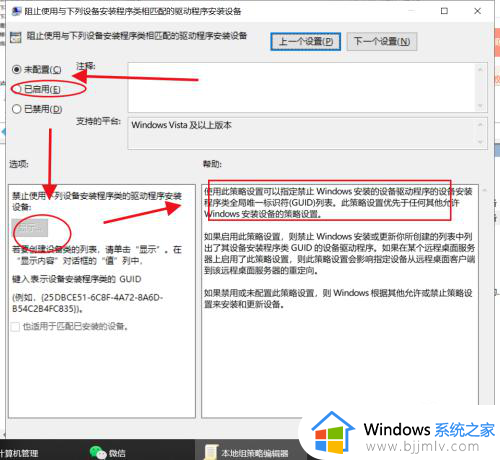
综上所述就是小编给大家讲解的win10禁止更新显卡驱动设置步骤了,还有不清楚的用户就可以参考一下小编的步骤进行操作,希望本文能够对大家有所帮助。
win10禁止更新显卡驱动设置步骤 win10如何关闭显卡驱动自动更新相关教程
- 如何关闭win10更新显卡驱动 win10怎么禁止显卡驱动自动更新
- 怎么禁止win10更新显卡驱动 关闭win10自动更新显卡驱动方法
- win10关闭自动更新显卡驱动的步骤 怎么禁止win10自动更新显卡驱动
- win10关闭显卡驱动自动更新方法 怎么关闭win10显卡驱动更新
- win10禁用自动更新显卡驱动怎么设置?禁止win10显卡驱动更新的方法
- win10怎样禁止更新驱动 win10禁止自动更新驱动程序的步骤
- win10自动更新显卡驱动关闭设置方法 win10怎么关闭显卡驱动自动更新
- win10怎样更新显卡驱动程序 win10电脑如何更新显卡驱动程序
- win10会自动更新驱动吗 win10关闭自动更新驱动程序步骤
- win10更新显卡驱动怎么弄 win10怎样更新显卡最新驱动
- win10系统打开录音机闪退怎么办 win10录音机打开后闪退处理方法
- win10系统iso镜像文件下载到u盘教程 怎么将win10系统镜像文件下载到u盘
- win10升级20h2后非常卡怎么办 win10更新20h2后卡顿处理方法
- windows10多用户远程桌面如何设置 win10设置多用户远程登录的步骤
- win10无线上网老是掉线怎么办 win10无线网总是掉线如何处理
- win10无法下载steam怎么弄?win10系统steam下载不了客户端的解决方法
win10系统教程推荐
- 1 win10无线上网老是掉线怎么办 win10无线网总是掉线如何处理
- 2 win10系统不能开机怎么办 win10电脑无法正常开机修复方法
- 3 win10关机后主机不断电怎么回事 window10关机主机还一直工作的解决办法
- 4 win10玩dnf输入法不见了怎么办 win10玩dnf输入法不显示修复方法
- 5 win10电脑玩游戏cpu自动降频怎么办 win10电脑一玩游戏cpu就降频解决方案
- 6 无线蓝牙耳机怎么连接电脑win10 win10电脑如何连接无线蓝牙耳机
- 7 台式电脑怎么调节屏幕亮度win10 win10台式电脑如何设置屏幕亮度调节
- 8 win10如何更改默认声音输出设备 win10怎么设置默认音频输出设备
- 9 win10台式屏幕太亮了怎么调?win10台式屏幕太亮如何调暗
- 10 windows10电脑c盘哪些文件可以删除 win10系统c盘哪些文件可以删
win10系统推荐
- 1 深度技术windows10 64位稳定安全版v2024.05
- 2 雨林木风win10 64位最新旗舰版v2024.05
- 3 深度技术win10 64位免激活旗舰版v2024.05
- 4 雨林木风ghost win10 64位安全专业版v2024.04
- 5 系统之家win10 64位免激活专业版v2024.04
- 6 深度技术windows10 64位免费专业版v2024.04
- 7 雨林木风win10 64位安全旗舰版v2024.04
- 8 雨林木风win10 64位免激活旗舰版v2024.04
- 9 深度技术win10 64位破解专业版v2024.04
- 10 番茄花园win10 32位免费专业版v2024.03