如何重置显示器设置 怎么重置显示器设置
更新时间:2022-10-13 10:01:12作者:runxin
由于用户入手的显示器设备在连接电脑之后都有默认的设置数值,而大多用户也会依据自身的需求来进行修改,不过由于多次的修改导致显示器有些设置数值出现错误,因此有些用户就想要对显示器进行重置,可是如何重置显示器设置呢?下面小编就来教大家重置显示器设置设置方法。
具体方法:
1.查看显示器的右下方,设置显示器的按钮一般都在这个地方。
其中,回车符为进入菜单,左、右箭头为向左或向右选择菜单按钮,左边第二个按钮用来退出菜单。
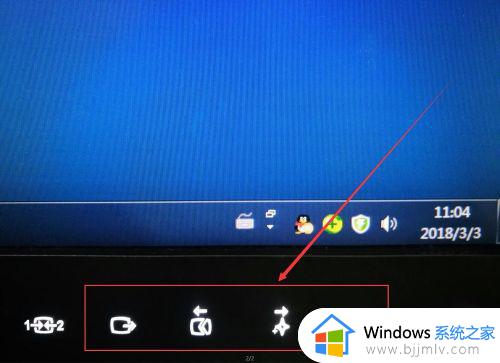
2.按下进入键,进入显示器设置菜单。
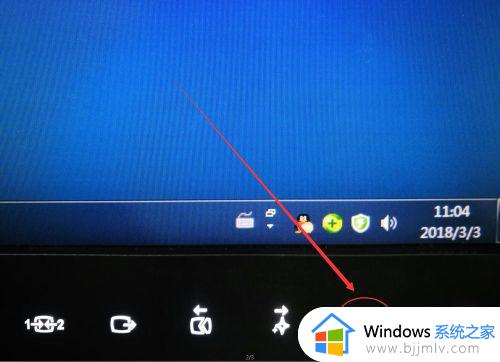
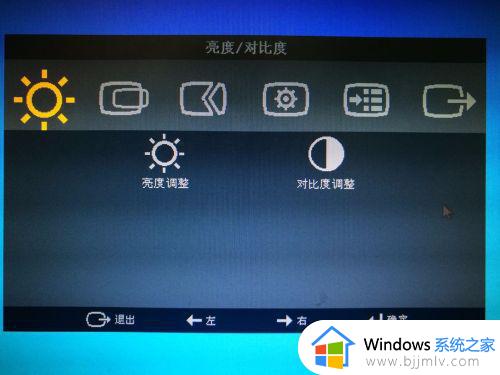
3.按下向右选择按钮,选择“选项”主菜单项。
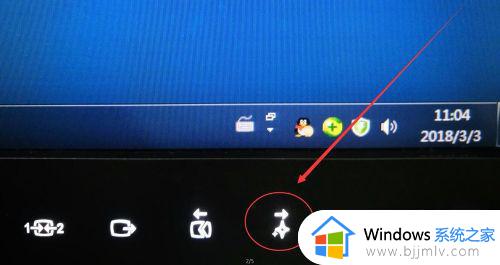
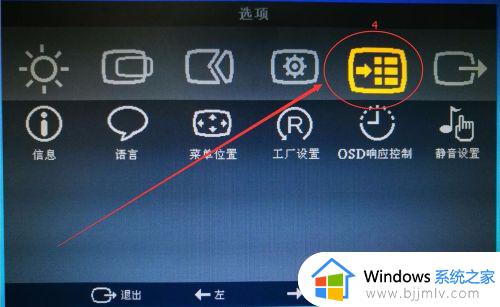
4.在显示器上,按下进入键,进入“选项”菜单的具体设置项。
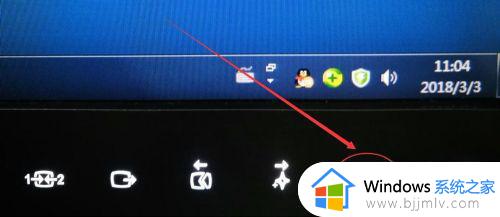
5.按下显示器上的向右键,直到选中“工厂设置”子选项。
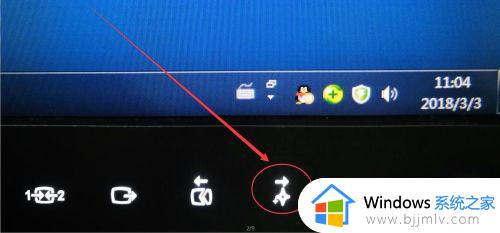
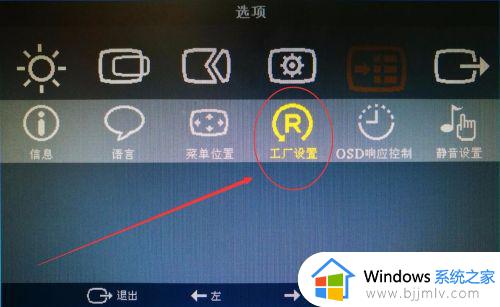
6.按下确定键,会提示你是否“恢复初始值设定”。
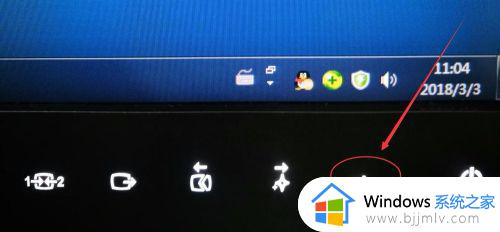
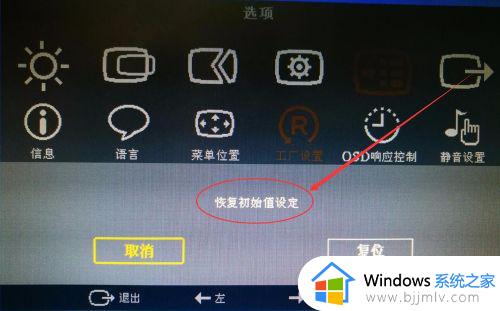
7.选择“复位”选项,按下确定键。
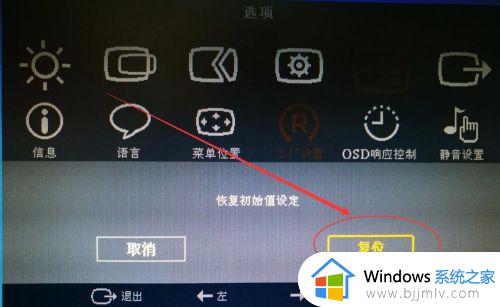
8.现在显示器的设置已恢复到出厂状态了。
上述就是关于重置显示器设置设置方法全部内容了,如果你也有相同需要的话,可以按照上面的方法来操作就可以了,希望能够对大家有所帮助。
如何重置显示器设置 怎么重置显示器设置相关教程
- windows多显示器设置方法 windows如何设置多屏显示
- excel怎么让重复的显示颜色 excel重复项显示颜色设置方法
- 两个显示器怎么切换主副屏 双显示器主副屏怎么设置
- mac外接显示器设置主屏幕的方法 苹果外接显示器如何设置主屏幕
- 电脑显示器显示时间怎么设置 电脑怎样设置才能在桌面显示时间
- aoc显示器怎么设置显示效果最佳 aoc显示器显示效果最佳颜色方案
- excel不显示零值怎么设置 excel如何设置零值不显示
- 宽屏显示器怎么调成正常比例 宽屏显示器怎么设置成标准显示器
- word批注不显示如何设置 word不显示批注的设置方法
- 时间显示在屏幕上怎么设置 怎样设置时间显示在屏幕上
- 360浏览器油猴插件怎么安装 360安全浏览器安装Tampermonkey的方法
- 苹果耳机总是断断续续是怎么回事 苹果耳机老断断续续的响声修复方法
- edge浏览器图片显示不出来怎么回事 edge浏览器无法显示图片如何处理
- 苹果耳机怎么分辨真假 苹果耳机如何鉴别真假
- 电脑可以同时登两个微信吗 电脑微信如何双开登录两个号
- 电脑快捷键截屏是哪个键?电脑快捷截图键ctrl加什么
电脑教程推荐
- 1 edge浏览器图片显示不出来怎么回事 edge浏览器无法显示图片如何处理
- 2 电脑老弹出来垃圾广告怎么办 电脑总会弹出各种垃圾广告如何解决
- 3 电脑一开机就是选择键盘布局怎么回事 开机选择键盘布局进不了系统如何处理
- 4 电脑老是自动关机怎么回事啊 电脑开机一会自动关机怎么解决
- 5 电脑字体怎么调大小 电脑桌面上字体大小怎么调
- 6 电脑连接打印机怎么扫描图片 电脑如何连接打印机进行扫描图片
- 7 向日葵远程控制怎么添加设备 向日葵远程控制添加设备到列表的步骤
- 8 电脑qq共享屏幕电影无声音怎么办 电脑qq共享屏幕没有声音处理方法
- 9 电脑休眠总是自动唤醒怎么回事?电脑休眠会自动唤醒怎么处理
- 10 电脑windows账号怎么注销 如何彻底注销windows账号
win10系统推荐
- 1 深度技术win10 64位免激活旗舰版v2024.05
- 2 雨林木风ghost win10 64位安全专业版v2024.04
- 3 系统之家win10 64位免激活专业版v2024.04
- 4 深度技术windows10 64位免费专业版v2024.04
- 5 雨林木风win10 64位安全旗舰版v2024.04
- 6 雨林木风win10 64位免激活旗舰版v2024.04
- 7 深度技术win10 64位破解专业版v2024.04
- 8 番茄花园win10 32位免费专业版v2024.03
- 9 风林火山win10 64位官方旗舰版2024.03
- 10 雨林木风win10 64位优化旗舰版v2024.03