mac外接显示器设置主屏幕的方法 苹果外接显示器如何设置主屏幕
更新时间:2023-03-26 15:33:00作者:qiaoyun
为了工作方便,很多人使用电脑时,都喜欢外接显示器来进行操作,通常会将屏幕比较大的设置为主屏幕,只是有些小伙伴还不知道苹果外接显示器如何设置主屏幕,如果你也有一样需求的话,那就紧随小编的步伐一起来学习一下mac外接显示器设置主屏幕的方法吧。
具体方法如下:
1、首先用数据线连接Mac电脑和显示器,然后我们找到关于本机信息。
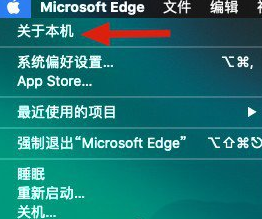
2、然后进入页面,找到显示器标签页,确定我们显示器是否连接正常以及具体分辨率信息。
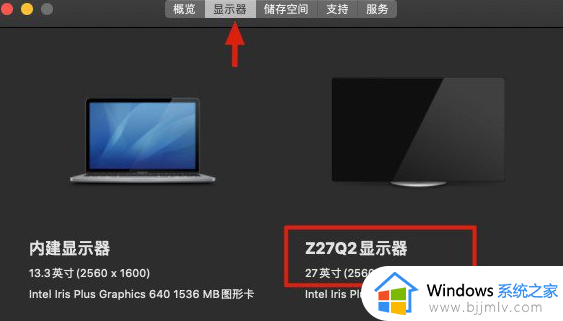
3、然后找到系统设置图标,选择显示器图标。
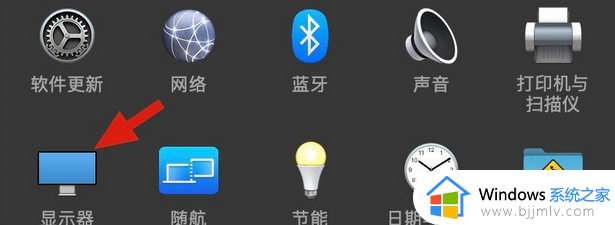
4、然后进入显示器具体设置显示,如果连接了外接显示器。同时出现各自的设置界面。
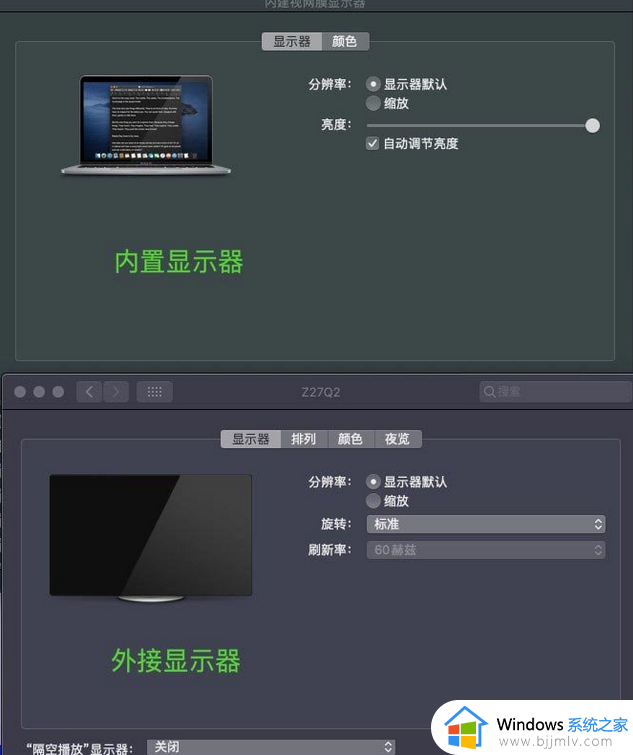
5、显示器有白条,表示该显示器是主显示器。桌面文件都在主显示器桌面。白条可以用鼠标左键长按然后拖动到另一台显示器,选择不同的屏幕。
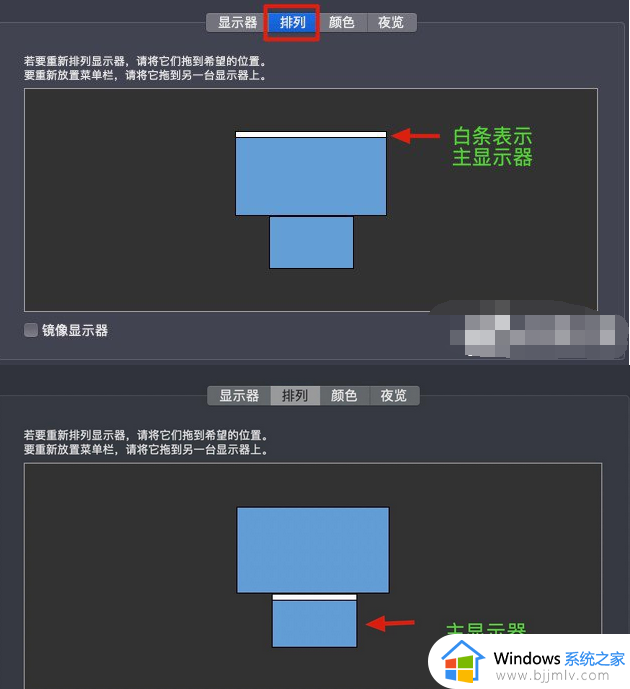
以上给大家介绍的就是苹果外接显示器设置主屏幕的详细方法,有一样需求的小伙伴们可以根据上述方法步骤来进行设置吧。
mac外接显示器设置主屏幕的方法 苹果外接显示器如何设置主屏幕相关教程
- mac外接显示器的图文步骤 苹果电脑外接显示器如何操作
- 两个屏幕怎么设置主屏 两个显示屏如何设置主副屏
- 笔记本电脑外接显示器怎么关闭笔记本屏幕显示
- 两个显示器怎么切换主副屏 双显示器主副屏怎么设置
- 苹果怎么单独设置主屏幕壁纸 苹果电脑如何设置主屏幕壁纸
- 笔记本电脑怎样外接显示屏 如何将笔记本电脑外接显示屏
- 电脑怎么设置主屏幕和副屏幕 电脑如何设置主屏副屏显示
- 笔记本外接显示器刷新率怎么设置 笔记本外接显示器如何修改刷新率
- 联想笔记本电脑如何连接外接显示器 笔记本连接外接显示器方法
- 两台显示器怎么设置主屏和副屏 双显示屏主屏和副屏设置教程
- 苹果笔记本充电充不进去怎么办 苹果笔记本电脑充电充不了修复方法
- 苹果笔记本怎么默认启动windows系统 苹果笔记本如何默认windows启动
- 在电脑上u盘打不开怎么办 u盘在电脑上无法打开如何解决
- 电脑怎么添加快捷方式到桌面 在电脑上如何添加快捷方式到桌面
- 电脑硬盘有坏道会造成什么情况 硬盘如果有坏道会有什么后果
- 电脑怎么输入特殊符号√在哪?在电脑上如何输入特殊符号√
电脑教程推荐
- 1 电脑硬盘有坏道会造成什么情况 硬盘如果有坏道会有什么后果
- 2 电脑怎么调出cpu温度显示 电脑cpu温度在哪里查看
- 3 电脑怎么在图片上添加文字 如何用电脑在图片中添加文字
- 4 电脑怎样下载网页上任意视频 如何在电脑上下载网页上的视频
- 5 苹果电脑插着电源显示不在充电怎么办 苹果电脑充电显示电池没有在充电修复方法
- 6 wps怎么让目录左右对齐显示 wps如何让目录左右都对齐一致
- 7 拯救者键盘失灵打不出字怎么回事 联想拯救者键盘打不了字如何处理
- 8 电脑上的爱奇艺怎么打不开 电脑上的爱奇艺点击没反应解决方法
- 9 win g不显示帧数为什么 win加g不显示fps如何解决
- 10 离线安装chrome插件的方法 怎么离线安装chrome插件
win10系统推荐
- 1 雨林木风win10 64位最新旗舰版v2024.05
- 2 深度技术win10 64位免激活旗舰版v2024.05
- 3 雨林木风ghost win10 64位安全专业版v2024.04
- 4 系统之家win10 64位免激活专业版v2024.04
- 5 深度技术windows10 64位免费专业版v2024.04
- 6 雨林木风win10 64位安全旗舰版v2024.04
- 7 雨林木风win10 64位免激活旗舰版v2024.04
- 8 深度技术win10 64位破解专业版v2024.04
- 9 番茄花园win10 32位免费专业版v2024.03
- 10 风林火山win10 64位官方旗舰版2024.03