amd显卡怎么调高性能 amd显卡高性能怎么设置
更新时间:2023-01-12 16:53:53作者:haoxt
现在多数电脑都采用双显卡模式,玩游戏或者大型软件就是用独立显卡。如果经常玩游戏,就需要设置高性能的独立显卡,amd显卡可以设置高性能模式,不过有许多用户不知道adm显卡怎么调高性能模式,其实不难,下面小编就来和大家介绍amd显卡高性能怎么设置的方法。
AMD显卡高性能模式的设置方法:
1、启动你的程序栏的AMD settings,进入settings。点击游戏选项卡。
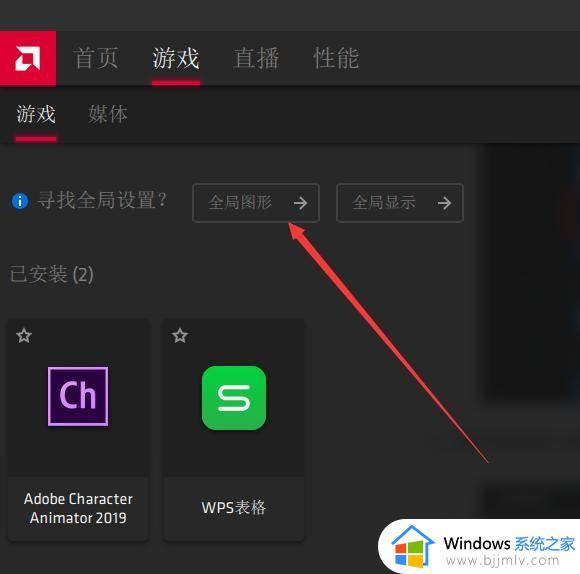
2、点击高级选项后,抗锯齿选择“使用应用程序设置”,方法选“超级采样”。
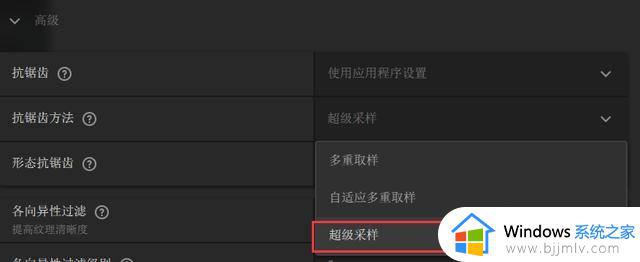
3、打开形态抗锯齿,各向异性过滤开关。级别选择16X。
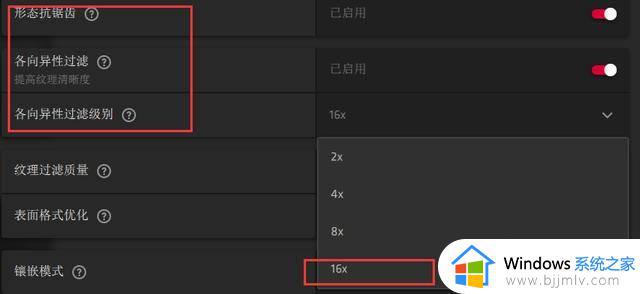
4、纹理过滤质量记得选择:性能。
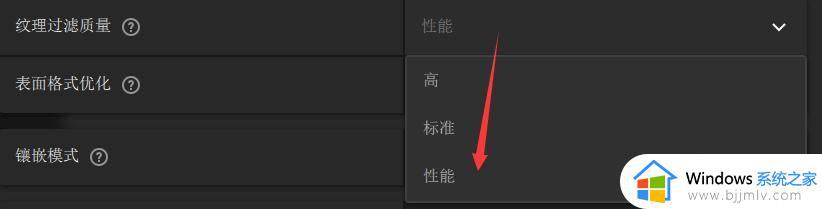
5、打开表面格式优化、镶嵌选AMD优化,打开3倍缓冲。工作负载选显卡,别点到计算了。
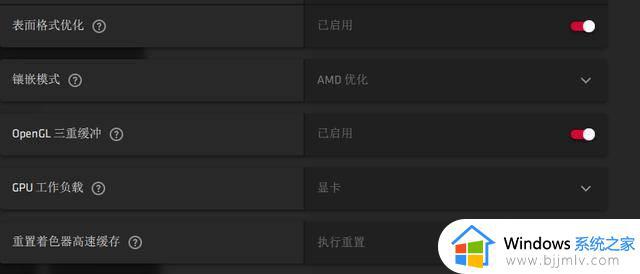
6、在顶部点性能,调整,自动调整选择超频即可。
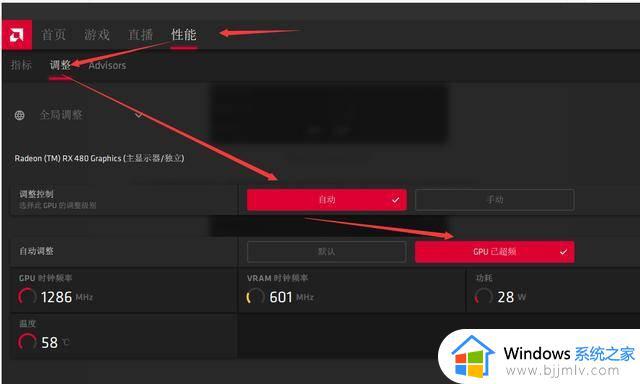
amd显卡怎么调高性能的设置步骤就是这样子,如果你需要将amd显卡设置成高性能模式,可以参考上面的步骤来操作。
amd显卡怎么调高性能 amd显卡高性能怎么设置相关教程
- amd显卡如何设置游戏最流畅 amd显卡怎么调试游戏性能最佳
- 电脑如何提高显卡性能 如何提升笔记本显卡性能
- amd显卡如何设置独显模式 amd双显卡怎么设置只用独显
- 英伟达显卡如何设置游戏高性能 英伟达怎么设置游戏高性能模式
- 七彩虹显卡性价比哪个高 七彩虹哪款显卡性价比比较高
- amd cpu性能天梯图2022 amd桌面cpu天梯图高清
- 移动端显卡性能天梯图2023最新 显卡移动端天梯图2023高清
- 华硕显卡系列天梯图2023年 华硕显卡性能排行天梯图高清
- 显卡性能天梯图2023 最新显卡排行榜高清图
- AMD显卡占用率突然升高解决办法 AMD显卡占用率不稳定怎么解决
- 苹果笔记本充电充不进去怎么办 苹果笔记本电脑充电充不了修复方法
- 苹果笔记本怎么默认启动windows系统 苹果笔记本如何默认windows启动
- 在电脑上u盘打不开怎么办 u盘在电脑上无法打开如何解决
- 电脑怎么添加快捷方式到桌面 在电脑上如何添加快捷方式到桌面
- 电脑硬盘有坏道会造成什么情况 硬盘如果有坏道会有什么后果
- 电脑怎么输入特殊符号√在哪?在电脑上如何输入特殊符号√
电脑教程推荐
- 1 电脑硬盘有坏道会造成什么情况 硬盘如果有坏道会有什么后果
- 2 电脑怎么调出cpu温度显示 电脑cpu温度在哪里查看
- 3 电脑怎么在图片上添加文字 如何用电脑在图片中添加文字
- 4 电脑怎样下载网页上任意视频 如何在电脑上下载网页上的视频
- 5 苹果电脑插着电源显示不在充电怎么办 苹果电脑充电显示电池没有在充电修复方法
- 6 wps怎么让目录左右对齐显示 wps如何让目录左右都对齐一致
- 7 拯救者键盘失灵打不出字怎么回事 联想拯救者键盘打不了字如何处理
- 8 电脑上的爱奇艺怎么打不开 电脑上的爱奇艺点击没反应解决方法
- 9 win g不显示帧数为什么 win加g不显示fps如何解决
- 10 离线安装chrome插件的方法 怎么离线安装chrome插件
win10系统推荐
- 1 雨林木风win10 64位最新旗舰版v2024.05
- 2 深度技术win10 64位免激活旗舰版v2024.05
- 3 雨林木风ghost win10 64位安全专业版v2024.04
- 4 系统之家win10 64位免激活专业版v2024.04
- 5 深度技术windows10 64位免费专业版v2024.04
- 6 雨林木风win10 64位安全旗舰版v2024.04
- 7 雨林木风win10 64位免激活旗舰版v2024.04
- 8 深度技术win10 64位破解专业版v2024.04
- 9 番茄花园win10 32位免费专业版v2024.03
- 10 风林火山win10 64位官方旗舰版2024.03