amd显卡如何设置独显模式 amd双显卡怎么设置只用独显
更新时间:2022-11-23 18:16:37作者:haoxt
现在的电脑默认都是双显卡模式,性能一般的集成显卡加高性能的独立显卡,默认是智能切换双显卡。有用户电脑上使用的是amd独立显卡,需要设置只用独显,但是不知道amd显卡如何设置独显模式。所以小编就给大家带来教程,和大家介绍amd双显卡怎么设置只用独显的方法。
AMD显卡设置独显步骤如下:
1、首先右键点击桌面,在右键菜单中点击【Radeon设置】。
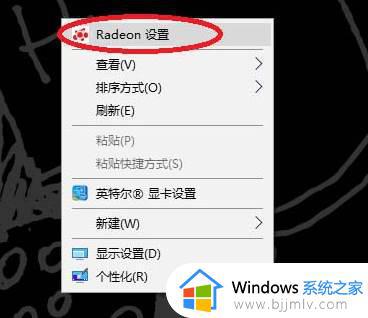
2、这时就会打开AMD RADEON 设置控制面板,然后点击最下方的【首选项】。
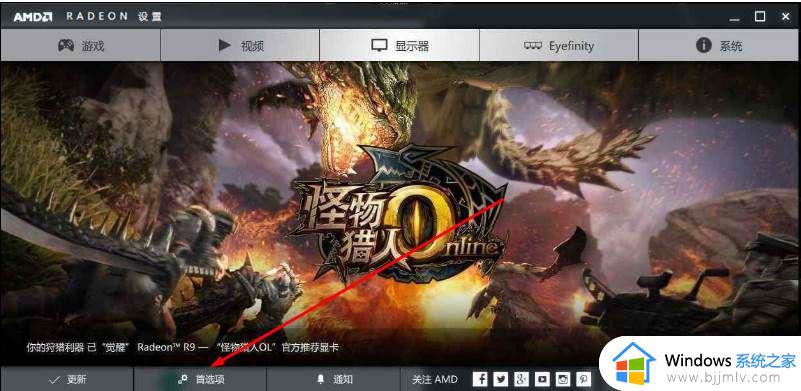
3、接下来就出现“为Radeon设置 配置附加特性”的选项,我们再点击【Radeon更多设置】项。
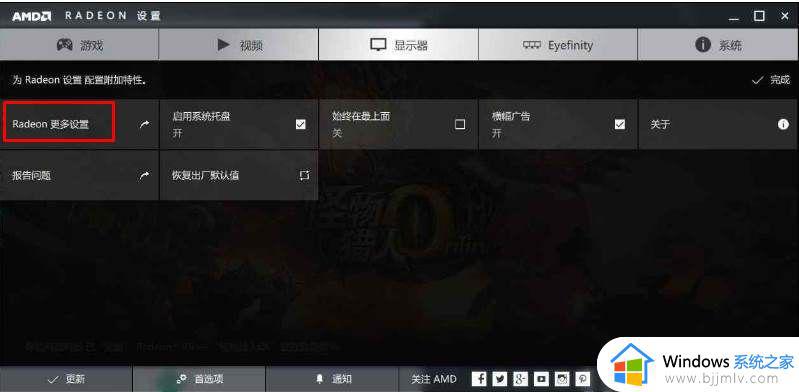
4、就会弹出传统AMD显卡控制台,在“电源”选项下“可切换显示卡全局设置”或者“可切换显示卡应用程序设置中”就可以设置双显卡切换了,“节能”是集显,“高性能”或者“最大化性能”是独显。
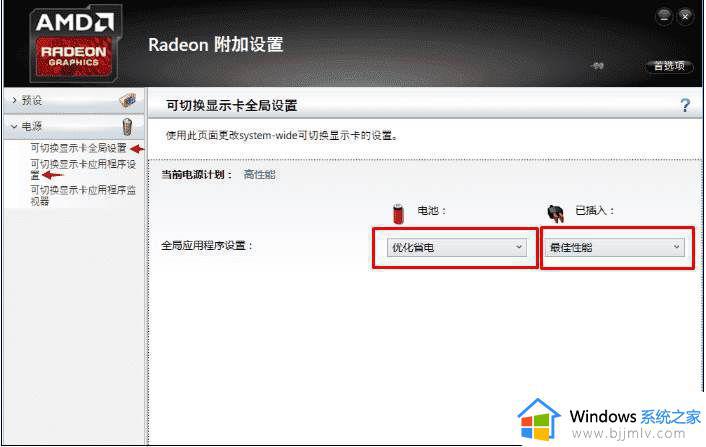
5、想要设置一直使用独显的朋友只要把 电池也设置为 最佳性能 即可一直使用独显,这样性能会更好一些,如果不是玩游戏,很多时候跑分也会用到。 如果玩游戏比较卡的用户最好检查一下这项设置。
以上就是amd显卡如何设置独显模式的操作步骤,还有不懂如何切换amd独显的用户就可以根据小编的方法来操作,希望对大家有帮助。
amd显卡如何设置独显模式 amd双显卡怎么设置只用独显相关教程
- 台式双显卡怎么设置独显 电脑双显卡切换独显设置方法
- Bios怎么关闭集成显卡只用独立显卡 Bios设置如何关闭集成显卡使用独立显卡
- 联想y7000p显卡切独显设置方法 联想y7000p怎么设置独立显卡
- 怎么关闭集显只用独显 怎么关闭集成显卡使用独立显卡
- amd显卡右键没有显卡设置怎么办 amd右键没有显卡设置如何解决
- amd显卡怎么调高性能 amd显卡高性能怎么设置
- nvidia显卡是独立显卡吗 nvidia是独立显卡还是集成显卡
- 英伟达显卡和amd显卡哪个好用 英伟达的显卡和amd的显卡怎么样
- AMD显卡设置重启后总是还原怎么回事 amd显卡驱动总是自动重置如何解决
- amd怎么设置刷新率144hz amd显卡设置144hz的步骤
- 电脑显示桌面图标太大怎么调 电脑桌面图标如何调小
- 电脑休眠总是自动唤醒怎么回事?电脑休眠会自动唤醒怎么处理
- 夸克没有vip怎么解压压缩包 夸克如何不开会员解压文件
- 电脑卸载程序请等待当前程序完成卸载怎么回事 电脑卸载程序提示等待当前程序完成问题如何解决
- 电脑显示正在安装新键盘,点按可选择怎么办 电脑频繁弹出"正在安装新键盘,点按可选择"如何处理
- 电脑windows账号怎么注销 如何彻底注销windows账号
电脑教程推荐
- 1 电脑休眠总是自动唤醒怎么回事?电脑休眠会自动唤醒怎么处理
- 2 电脑windows账号怎么注销 如何彻底注销windows账号
- 3 电脑百度网盘怎么下载别人的文件 电脑版百度网盘怎样下载别人分享的链接
- 4 腾讯视频打不开是什么原因 腾讯视频打不开如何处理
- 5 电脑文件怎么压缩打包发送 电脑文件压缩打包发送的步骤
- 6 edge浏览器网站自动登录设置方法 edge浏览器怎么设置网站自动登录
- 7 电脑无法关机按电源键也关不了怎么办 电脑关不了机按电源键也不行处理方法
- 8 电脑下面任务栏老是卡死怎么办 电脑下面任务栏经常卡死处理方法
- 9 ps导出pdf的方法 ps怎么导出pdf
- 10 qq邮箱收不到邮件怎么回事 qq邮箱搜不到邮件如何处理
win10系统推荐
- 1 深度技术win10 64位免激活旗舰版v2024.05
- 2 雨林木风ghost win10 64位安全专业版v2024.04
- 3 系统之家win10 64位免激活专业版v2024.04
- 4 深度技术windows10 64位免费专业版v2024.04
- 5 雨林木风win10 64位安全旗舰版v2024.04
- 6 雨林木风win10 64位免激活旗舰版v2024.04
- 7 深度技术win10 64位破解专业版v2024.04
- 8 番茄花园win10 32位免费专业版v2024.03
- 9 风林火山win10 64位官方旗舰版2024.03
- 10 雨林木风win10 64位优化旗舰版v2024.03