联想y7000p显卡切独显设置方法 联想y7000p怎么设置独立显卡
更新时间:2023-07-10 15:45:52作者:runxin
当用户在使用联想y7000p笔记本电脑玩游戏的过程中,为了能够提高电脑显卡的性能,从而使得游戏运行更加流畅,我们可以将联想y7000p电脑默认设置显卡模式切换成独显来运行,可是联想y7000p怎么设置独立显卡呢?在文本中小编就给大家带来联想y7000p显卡切独显设置方法。
具体方法:
1.联想y7000p开独显需要用到联想的电脑管家。

2.在桌面或者开始菜单上找到电脑管家。
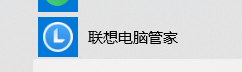
3.启动管家,显示主画面。
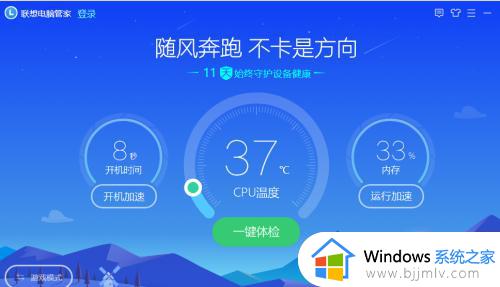
4.在左下角,找到游戏模式。
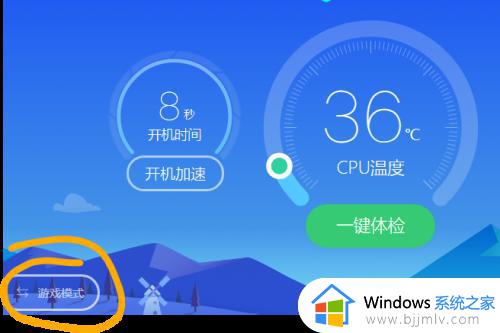
5.在左侧的菜单中,就能找到显卡模式。
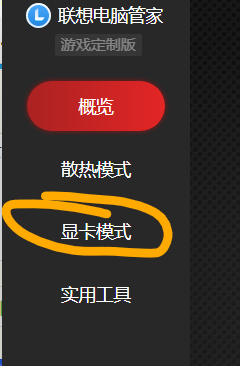
6.在显卡模式中,就能看到混合模式和独显模式。
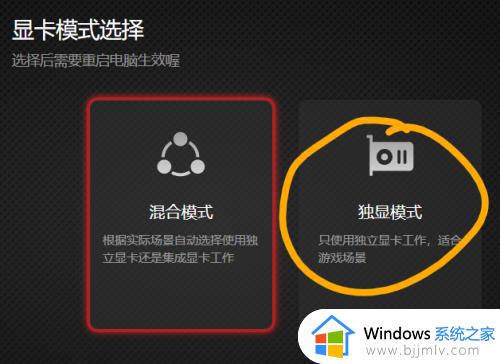
7.这里也给出提示了,如果要使用独显模式,需要重启电脑才能生效。
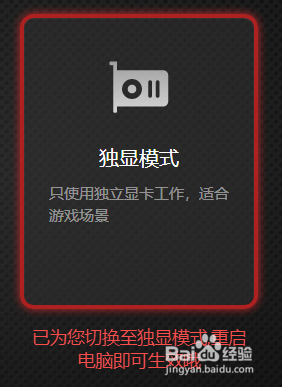
8.重启之后,在查看显示模式,就能看到当前已经是独显模式了。
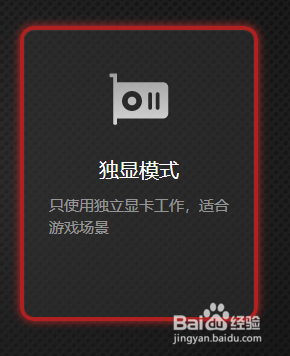
上述就是小编告诉大家的联想y7000p显卡切独显设置方法了,还有不懂得用户就可以根据小编的方法来操作吧,希望本文能够对大家有所帮助。
联想y7000p显卡切独显设置方法 联想y7000p怎么设置独立显卡相关教程
- 怎么在联想电脑上进行禁用独立显卡 联想电脑如何关闭独立显卡
- 台式双显卡怎么设置独显 电脑双显卡切换独显设置方法
- yoga16s怎么切换独显模式 联想yoga16s怎么切换显卡
- thinkbook怎么开启独显直连 联想thinkbook独显直连设置图文
- Bios怎么关闭集成显卡只用独立显卡 Bios设置如何关闭集成显卡使用独立显卡
- nvidia显卡是独立显卡吗 nvidia是独立显卡还是集成显卡
- amd显卡如何设置独显模式 amd双显卡怎么设置只用独显
- gddr6显卡是独立显卡吗 电脑显卡GDDR6是集成显卡还是独立显卡
- 怎么关闭集显只用独显 怎么关闭集成显卡使用独立显卡
- 集成显卡和独立显卡哪个好 集成显卡和独立显卡有什么区别
- 华为打印机怎么连接电脑 华为打印机连接电脑的图文教程
- Edge浏览器更改缓存位置错误怎么回事 Edge浏览器修改缓存位置出现错误如何处理
- 怎么把iso镜像写入u盘 如何把iso文件放入U盘
- 打开wps很慢是什么原因 wps打开慢怎么解决
- 谷歌安装vue插件的步骤 谷歌如何安装vue插件
- 360左下角小助手怎么显示 360软件小助手怎么调出来
电脑教程推荐
- 1 怎么把iso镜像写入u盘 如何把iso文件放入U盘
- 2 电脑自带截屏的快捷键是什么 电脑自带的截屏快捷键是哪个
- 3 东芝硬盘电脑读不出来怎么办 东芝硬盘插电脑上不显示解决方法
- 4 chemdraw如何调整画布的大小?chemdraw怎样调整画布大小
- 5 爱普生l805打印机怎么连接wifi 爱普生l805打印机连接无线网的步骤
- 6 笔记本电脑无法检测到麦克风怎么办 笔记本电脑没有检测到麦克风处理方法
- 7 雷电模拟器怎么隐藏屏幕上的按键 雷电模拟器如何隐藏屏幕按键
- 8 电脑账号被锁定无法登录怎么办 电脑账户被锁定不能登录处理方法
- 9 0x800704cf 不能访问网络位置怎么办 电脑出现错误代码0x800704cf 不能访问网络位置解决方法
- 10 百度网盘空间怎么免费扩容 百度网盘扩容免费方法2024
win10系统推荐
- 1 雨林木风ghost win10 64位安全专业版v2024.04
- 2 系统之家win10 64位免激活专业版v2024.04
- 3 深度技术windows10 64位免费专业版v2024.04
- 4 雨林木风win10 64位安全旗舰版v2024.04
- 5 雨林木风win10 64位免激活旗舰版v2024.04
- 6 深度技术win10 64位破解专业版v2024.04
- 7 番茄花园win10 32位免费专业版v2024.03
- 8 风林火山win10 64位官方旗舰版2024.03
- 9 雨林木风win10 64位优化旗舰版v2024.03
- 10 深度技术ghost win10 64位精简极速版v2024.03