yoga16s怎么切换独显模式 联想yoga16s怎么切换显卡
更新时间:2023-03-03 11:56:04作者:haoxt
联想yoga16s笔记本采用核芯显卡和独立显卡双显卡模式,一般普通操作使用核芯显卡,大型应用才会切换到独立显卡。有用户想要让笔记本一直使用独立显卡,那么yoga16s怎么切换独显模式呢?其实方法不难,只需要打开NVIDIA控制面板就可以设置,下面就来看看联想yoga16s怎么切换显卡的方法。
联想yoga16s切换显卡步骤:
1、首先点击右下角N卡的图标设置。
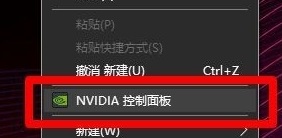
2、如果没有找到可以点击左下角开始图标找到。
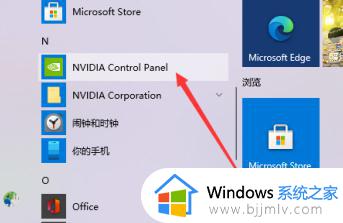
3、然后点击管理模式。
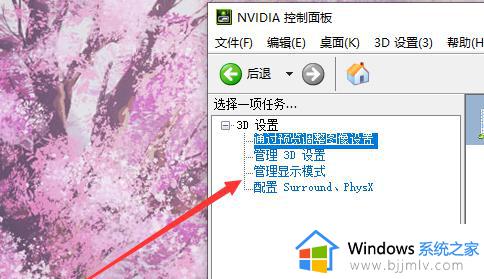
4、在这里可以看到我们现在使用的显卡。
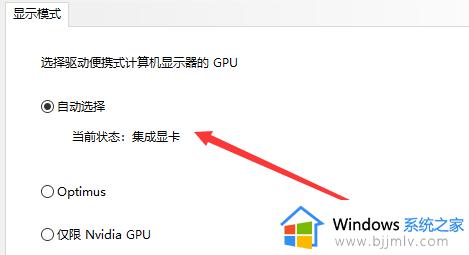
5、下一步点击独立显卡。
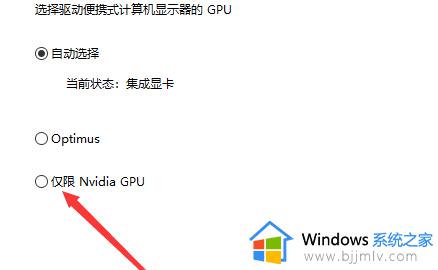
6、然后点击应用。
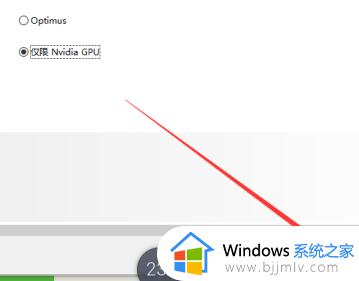
7、点击“是”进行切换。
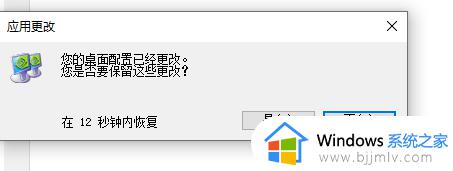
8、这样我们切换了独立显卡。
联想笔记本yoga16s怎么切换独显模式的设置方法就是这样子,如果你想要让笔记本电脑一直采用高性能的独立显卡模式,就可以参考上面步骤来操作。
yoga16s怎么切换独显模式 联想yoga16s怎么切换显卡相关教程
- 联想拯救者如何切换显卡模式 联想拯救者切换显卡模式的步骤
- 台式电脑如何切换显卡模式 台式电脑怎么切换显卡模式
- 联想y7000p显卡切独显设置方法 联想y7000p怎么设置独立显卡
- 台式双显卡怎么设置独显 电脑双显卡切换独显设置方法
- 笔记本电脑怎么开独显 笔记本如何切换独显模式
- 联想小新怎么切换三种模式 联想小新电脑三种模式切换步骤
- 笔记本电脑双显卡如何切换 笔记本电脑两个显卡怎么切换
- Word的兼容模式和正常模式切换步骤 如何将Word从兼容模式切换回正常模式
- word兼容模式怎么切换成正常模式 word兼容模式切换成正常模式的方法
- amd显卡如何设置独显模式 amd双显卡怎么设置只用独显
- 如何删除电脑c盘垃圾文件 怎么能删除电脑上c盘垃圾删除
- 如何删除电脑的使用痕迹 怎么彻底删除电脑的使用痕迹
- 如何去掉u盘写保护功能 u盘突然被写保护怎么解除
- 如何让电脑屏幕黑屏不关机?怎样让电脑黑屏但不关机
- 苹果电脑无法连接网络wifi怎么办 苹果电脑连接不到wifi网络解决方法
- 苹果电脑双系统怎么切换回苹果系统 双系统苹果电脑怎样切换苹果系统登录
电脑教程推荐
- 1 如何删除电脑的使用痕迹 怎么彻底删除电脑的使用痕迹
- 2 如何删除微信里的小程序功能?怎么删除微信里的小程序软件
- 3 如何设置电脑风扇静音模式 怎么把电脑风扇调成静音模式
- 4 microsoft edge如何设置每次打开新窗口 设置edge浏览器默认为打开新标签页的方法
- 5 win11相机无法使用怎么办 如何解决Win11系统相机用不了
- 6 如何steam账号注册电脑 steam电脑怎么注册账号
- 7 如何保存网页上的视频到电脑 怎样保存网页中的视频到本地
- 8 如何查看电脑网卡是百兆还是千兆 怎么确定电脑网卡是百兆还是千兆
- 9 如何从电脑上拷贝文件到u盘 怎样用电脑拷贝文件到u盘
- 10 打印机怎么打印出彩色的图片 打印机如何打印彩色的照片
win10系统推荐
- 1 深度技术windows10 64位稳定安全版v2024.05
- 2 雨林木风win10 64位最新旗舰版v2024.05
- 3 深度技术win10 64位免激活旗舰版v2024.05
- 4 雨林木风ghost win10 64位安全专业版v2024.04
- 5 系统之家win10 64位免激活专业版v2024.04
- 6 深度技术windows10 64位免费专业版v2024.04
- 7 雨林木风win10 64位安全旗舰版v2024.04
- 8 雨林木风win10 64位免激活旗舰版v2024.04
- 9 深度技术win10 64位破解专业版v2024.04
- 10 番茄花园win10 32位免费专业版v2024.03