笔记本电脑双显卡如何切换 笔记本电脑两个显卡怎么切换
更新时间:2022-12-06 13:48:38作者:runxin
现阶段市面的大多数笔记本出了一个CPU的集成显卡之外,还会有一个独立显卡,不需要用户自己干预,系统会自动判断当前任务,然后选择显卡执行任务当然我们也可以对笔记本电脑的双显卡进行切换,可是笔记本电脑双显卡如何切换呢?下面小编就来告诉大家笔记本电脑两个显卡切换设置方法。
具体方法:
1、点击计算机,打开计算机管理界面。
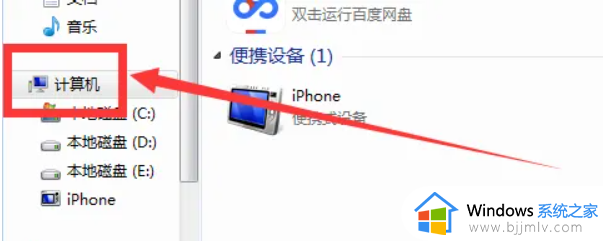
2、右键点击“属性”。
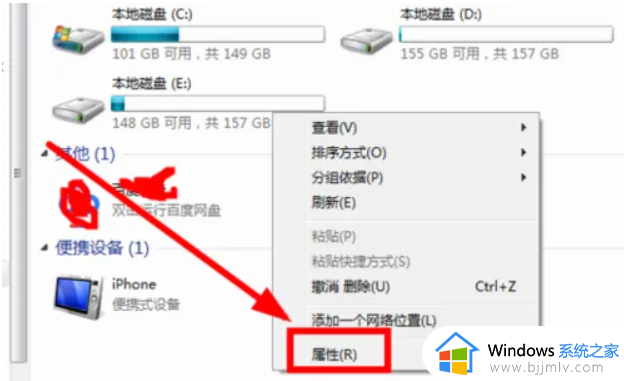
3、打开设备管理器。
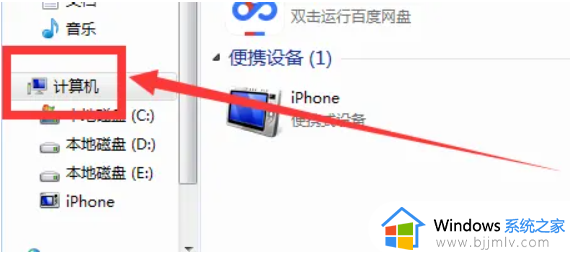
4、打开显示配置。
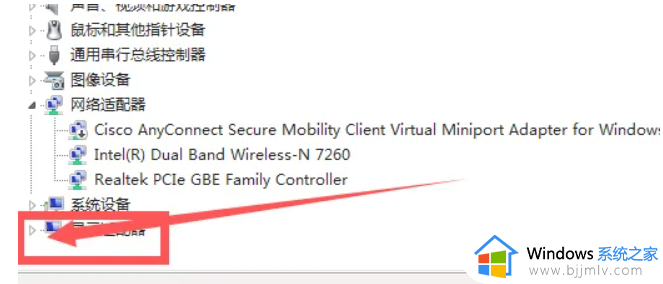
5、找到并确认独立显卡,如图所示。
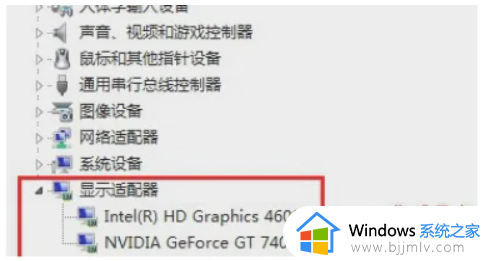
6、在电脑桌面空白位置,点击鼠标右键,然后选择“NVIDIA控制面板”,如图所示。
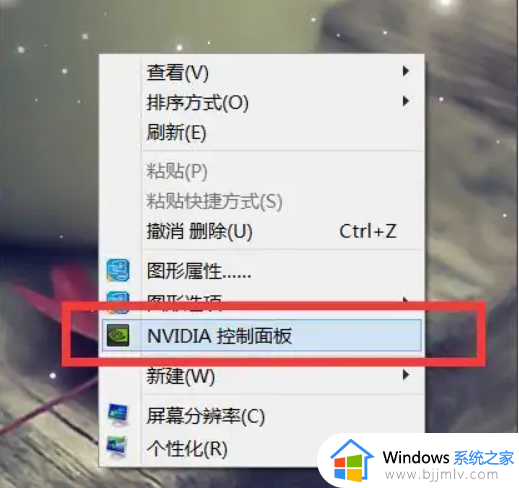
7、点击【管理3D设置】,然后在右侧的【全局设置】中,将首选图形处理器下方的选项,更改为【高性能NVIDIA处理器】,完成后,记得再点击底部的【保存】即可,如下图所示。
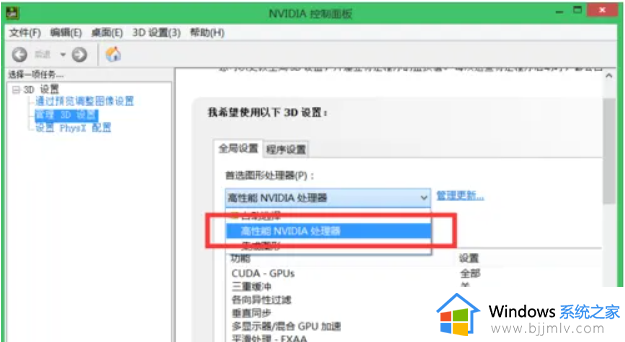
上述就是小编告诉大家的笔记本电脑两个显卡切换设置方法了,还有不清楚的用户就可以参考一下小编的步骤进行操作,希望能够对大家有所帮助。
笔记本电脑双显卡如何切换 笔记本电脑两个显卡怎么切换相关教程
- 笔记本电脑怎么开独显 笔记本如何切换独显模式
- 笔记本屏幕切换快捷键是什么 笔记本屏幕切换键是哪个
- 台式双显卡怎么设置独显 电脑双显卡切换独显设置方法
- 台式电脑如何切换显卡模式 台式电脑怎么切换显卡模式
- 笔记本如何换内存条 笔记本电脑内存条怎么换
- 笔记本电脑大写字母怎么切换 笔记本电脑大写字母按哪个键
- 笔记本切换输入法快捷键是什么 笔记本上切换输入法是哪个键
- 笔记本rx6850m显卡相当于什么n卡 笔记本rx6850m显卡详细参数
- 笔记本电脑的显卡在哪里看型号 如何查看笔记本电脑显卡型号
- 显卡风扇转速怎么调笔记本 笔记本电脑怎么调风扇转速
- ie浏览器安装不了显示系统已经安装怎么办 ie浏览器安装不上显示已安装如何解决
- win g不显示帧数为什么 win加g不显示fps如何解决
- 360浏览器搜索推荐怎么关 360浏览器搜索推荐的关掉方法
- 小米无线鼠标怎么连接电脑 小米无线鼠标连接电脑的步骤
- 电脑显示有黑边如何恢复?电脑显示屏两侧有黑边怎么调全屏
- 离线安装chrome插件的方法 怎么离线安装chrome插件
电脑教程推荐
- 1 win g不显示帧数为什么 win加g不显示fps如何解决
- 2 离线安装chrome插件的方法 怎么离线安装chrome插件
- 3 office2007怎么卸载干净 如何将office2007卸载干净
- 4 outlook如何设置收件人组 outlook怎样设置收件人组
- 5 笔记本电脑风扇嗡嗡响是什么原因 笔记本电脑风扇嗡嗡作响解决方法
- 6 excel数字1怎么换成01 excel中1如何变成01
- 7 电脑怎么取消打印机的打印任务 在电脑上如何取消打印机的打印任务
- 8 edge浏览器图片显示不出来怎么回事 edge浏览器无法显示图片如何处理
- 9 电脑老弹出来垃圾广告怎么办 电脑总会弹出各种垃圾广告如何解决
- 10 电脑一开机就是选择键盘布局怎么回事 开机选择键盘布局进不了系统如何处理
win10系统推荐
- 1 雨林木风win10 64位最新旗舰版v2024.05
- 2 深度技术win10 64位免激活旗舰版v2024.05
- 3 雨林木风ghost win10 64位安全专业版v2024.04
- 4 系统之家win10 64位免激活专业版v2024.04
- 5 深度技术windows10 64位免费专业版v2024.04
- 6 雨林木风win10 64位安全旗舰版v2024.04
- 7 雨林木风win10 64位免激活旗舰版v2024.04
- 8 深度技术win10 64位破解专业版v2024.04
- 9 番茄花园win10 32位免费专业版v2024.03
- 10 风林火山win10 64位官方旗舰版2024.03