amd显卡如何设置游戏最流畅 amd显卡怎么调试游戏性能最佳
更新时间:2024-04-09 16:08:46作者:runxin
很多用户在电脑上玩游戏的时候,难免也会遇到游戏画面卡顿不流畅的情况,因此需要提高电脑的性能,这时我们可以打开amd显卡控制面板来进行调整游戏性能画面,以此来提高玩家的游戏体验,可是amd显卡如何设置游戏最流畅呢?下面小编就来教大家amd显卡怎么调试游戏性能最佳全部内容。
具体方法如下:
1、首先右键桌面空白处,打开“Radeon设置”。
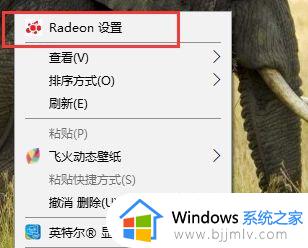
2、打开后,点击左上角的“游戏”选项。
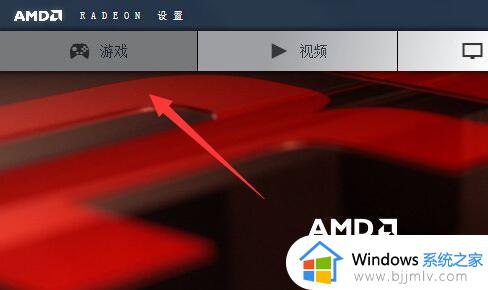
3、随后进入“全局设置”可以配置所有游戏内设置,如果想要设置某个游戏可以单独设置。
4、进入后,将“形态过滤”、“等待垂直刷新”、“三重缓冲”全部关闭。
5、下面有一个“帧数目标控制”,这个是锁60帧,如果你的游戏帧数波动大可以开启。
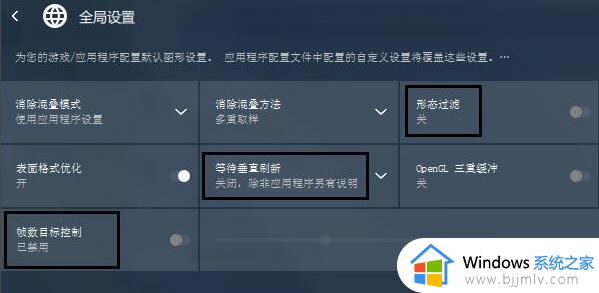
6、再把右边的“纹理过滤质量”调到最低。
7、最后将着色器高速缓存和镶嵌模式都调成“amd优化”即可。
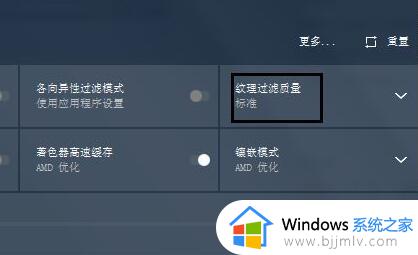
以上就是小编带来的大家amd显卡怎么调试游戏性能最佳全部内容了,如果有不了解的用户就可以按照小编的方法来进行操作了,相信是可以帮助到一些新用户的。
amd显卡如何设置游戏最流畅 amd显卡怎么调试游戏性能最佳相关教程
- amd显卡怎么调高性能 amd显卡高性能怎么设置
- amd显卡如何设置独显模式 amd双显卡怎么设置只用独显
- amd显卡右键没有显卡设置怎么办 amd右键没有显卡设置如何解决
- 英伟达和amd显卡天梯图最新 英伟达显卡和amd显卡排名天梯图
- 吃鸡低配置怎么设置最流畅 玩吃鸡配置低如何调最流畅
- AMD显卡设置重启后总是还原怎么回事 amd显卡驱动总是自动重置如何解决
- nvidia 1080ti相当于amd什么显卡 和nvidia 1080ti同级别的amd显卡是哪款
- 英伟达显卡和amd显卡哪个好用 英伟达的显卡和amd的显卡怎么样
- 最新amd和英伟达显卡天梯图对比 2024显卡天梯图amd和英伟达哪个好
- amd怎么设置刷新率144hz amd显卡设置144hz的步骤
- 哔哩哔哩直播姬怎么录屏 哔哩哔哩直播姬录制视频的教程
- mac已损坏无法打开怎么回事 mac文件已损坏无法打开的解决教程
- 2345输入法怎么彻底删掉 2345输入法删除干净的方法
- 骁龙8s gen3和骁龙8 gen2哪个好 高通骁龙8s gen3和骁龙8 gen2对比
- 艾尔登法环怎么设置中文 艾尔登法环改中文的教程
- 应用程序发生异常unknown怎么回事 应用程序发生异常未知的软件异常unknown如何解决
电脑教程推荐
- 1 骁龙8s gen3和骁龙8 gen2哪个好 高通骁龙8s gen3和骁龙8 gen2对比
- 2 技嘉主板bios如何设置内存频率 技嘉主板bios内存频率设置方法
- 3 笔记本电脑耳机有声音外放没声音怎么办 笔记本电脑耳机有声外放无声修复方法
- 4 电脑无法播放mp4视频解决方法 电脑播放不了mp4视频怎么回事
- 5 罗技k380怎么连接电脑 罗技k380连接电脑的方法
- 6 怎么把iso镜像写入u盘 如何把iso文件放入U盘
- 7 电脑自带截屏的快捷键是什么 电脑自带的截屏快捷键是哪个
- 8 东芝硬盘电脑读不出来怎么办 东芝硬盘插电脑上不显示解决方法
- 9 chemdraw如何调整画布的大小?chemdraw怎样调整画布大小
- 10 爱普生l805打印机怎么连接wifi 爱普生l805打印机连接无线网的步骤
win10系统推荐
- 1 雨林木风ghost win10 64位安全专业版v2024.04
- 2 系统之家win10 64位免激活专业版v2024.04
- 3 深度技术windows10 64位免费专业版v2024.04
- 4 雨林木风win10 64位安全旗舰版v2024.04
- 5 雨林木风win10 64位免激活旗舰版v2024.04
- 6 深度技术win10 64位破解专业版v2024.04
- 7 番茄花园win10 32位免费专业版v2024.03
- 8 风林火山win10 64位官方旗舰版2024.03
- 9 雨林木风win10 64位优化旗舰版v2024.03
- 10 深度技术ghost win10 64位精简极速版v2024.03