win7登录界面背景修改步骤 怎样更改win7登录界面背景
每当用户在启动win7电脑的过程中,通常都会经过微软的欢迎界面之后就能够进入到登录界面来输入用户密码,对此有些用户在给win7系统中进行个性化设置时也想要对登录界面背景进行修改,那么怎样更改win7登录界面背景呢?今天小编就来告诉大家win7登录界面背景修改步骤。
具体方法:
1、同时按【Win】 【R】键,打开运行。

2、输入“regedit”,点击确定。
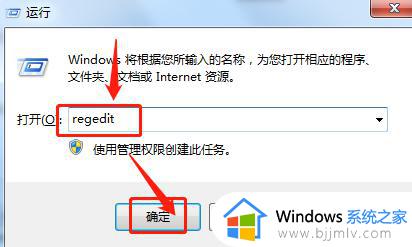
3、在左侧目录树中,按路径HKEY_LOCAL_MACHINE---SOFTWARE---Microsoft---Windows---CurrentVersion--- Authentication---LogonUI---Background点开。
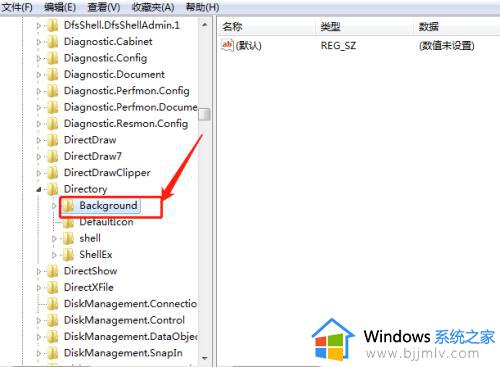
4、选择“OEMbBackground”选项右击“修改”。
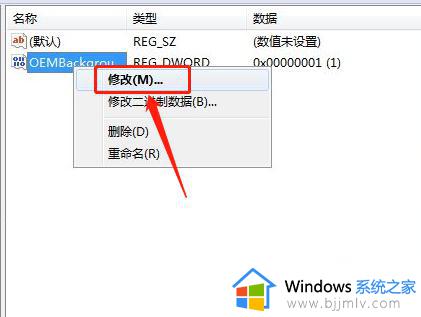
5、数值数据则改为“1“,点击确定。
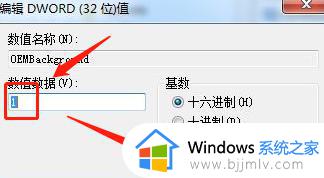
6、找到系统盘(默认为C盘),按路径WindowsSystem32oobe打开,在oobe下新建文件夹,命名info。
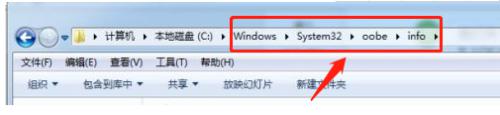
7在info下创建文件夹backgrounds。

8、在backgrounds文件夹中,放进名称为backgroundDefault.jpg的图片,重启电脑,就可以设置的背景图片了。

9、效果如图所示:
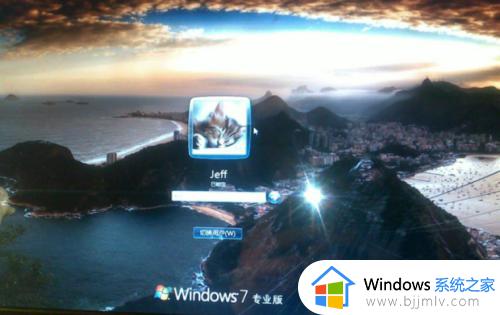
以上就是小编给大家带来的win7登录界面背景修改步骤了,如果有不了解的用户就可以按照小编的方法来进行操作了,相信是可以帮助到一些新用户的。
win7登录界面背景修改步骤 怎样更改win7登录界面背景相关教程
- win7怎么更改欢迎界面背景 win7欢迎界面背景图如何修改
- win7锁屏界面更改背景怎么操作 win7如何修改锁屏背景
- win7更改桌面背景设置方法 win7怎么更改桌面背景
- win7怎么更改电脑桌面背景 win7电脑桌面背景图怎么换
- win7如何设置桌面背景 win7怎么修改桌面背景
- win7怎么更改桌面背景 win7怎么换自己要的背景图片
- win7桌面设置背景如何操作 win7设置桌面背景步骤
- windows7怎么改桌面背景 windows7如何更改桌面背景
- win7设置桌面背景的操作步骤 win7自定义桌面背景如何操作
- 如何修改win7锁屏背景图片 win7修改锁屏背景图片设置方法
- win7启用或关闭windows功能打开空白如何解决
- win7扫雷在哪 win7系统扫雷怎么弄出来
- win7没有与之关联程序来执行该操作怎么回事 win7打开文件提示没有与之关联的程序来执行操作如何解决
- win7打印机服务器属性保存失败怎么办 win7打印机服务器属性无法保存处理方法
- win7系统explorer.exe文件丢失无法打开怎么解决
- win7旗舰版无法安装net4.0怎么解决 win7旗舰版无法安装net4.0如何处理
win7系统教程推荐
- 1 win7扫雷在哪 win7系统扫雷怎么弄出来
- 2 win7没有与之关联程序来执行该操作怎么回事 win7打开文件提示没有与之关联的程序来执行操作如何解决
- 3 win7旗舰版无法安装net4.0怎么解决 win7旗舰版无法安装net4.0如何处理
- 4 win7没有亮度调节选项怎么回事 win7系统调节亮度功能消失如何恢复
- 5 win7流氓软件删除又自动恢复怎么办 win7流浪软件删除又恢复了如何解决
- 6 win7点关机后电脑自动重启怎么回事 win7电脑关机了又自动重启如何解决
- 7 win7电脑关机一直卡在关机界面怎么办 win7关机卡死在正在关机界面修复方法
- 8 win7电脑无法自动校准时间怎么办 win7系统不能同步更新时间解决方法
- 9 win7字体库在哪个文件夹 win7电脑字体库在什么位置
- 10 win7物理内存占用过高怎么解决 win7电脑物理内存占用过高如何处理
win7系统推荐
- 1 雨林木风ghost win7 64位纯净稳定版下载v2024.05
- 2 雨林木风ghost win7精简版极速精简版下载v2024.05
- 3 技术员联盟ghost win7 64位专业安装版下载v2024.05
- 4 系统之家ghost win7 64位原版旗舰版镜像下载v2024.05
- 5 电脑公司ghost win7 32位免激活纯净版下载v2024.05
- 6 东芝笔记本ghost win7 64位免费纯净版下载v2024.05
- 7 风林火山ghost win7 64位优化安全版下载v2024.05
- 8 雨林木风ghost win7 32位优化家庭版下载v2024.05
- 9 华硕笔记本ghost win7 64位装机纯净版下载v2024.04
- 10 大地系统ghost win7 32位官方最新版下载v2024.04