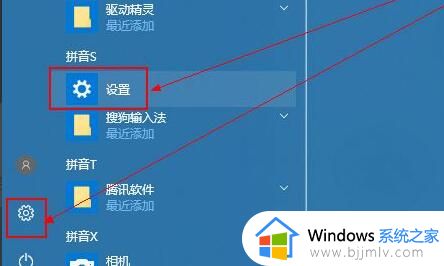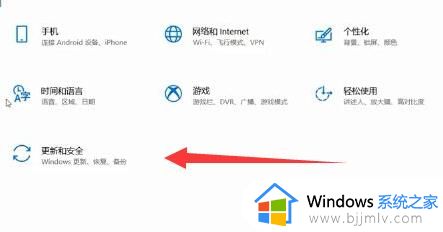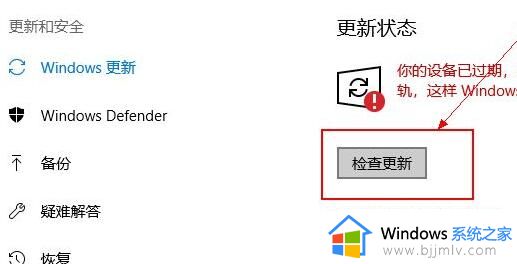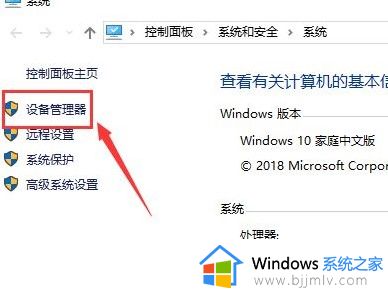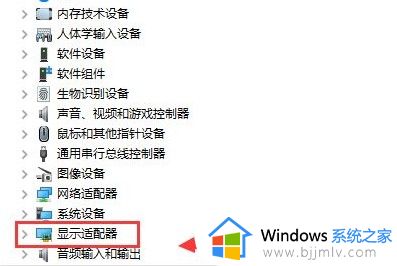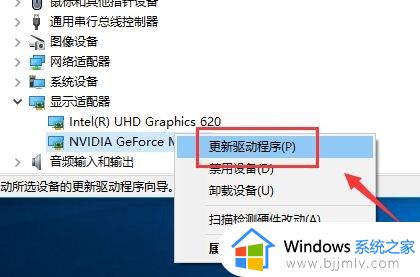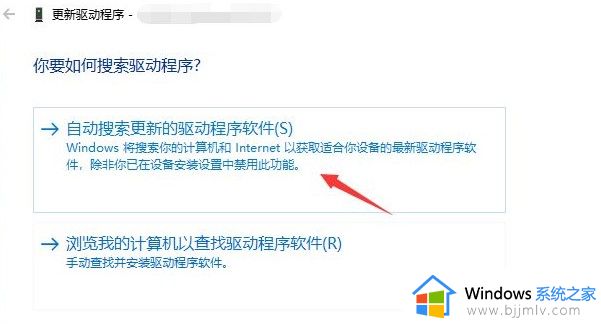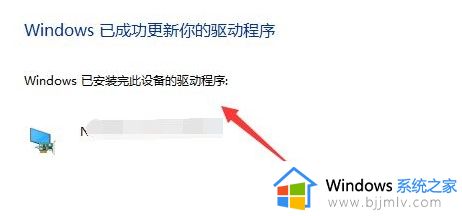win10更新显卡驱动怎么弄 win10怎样更新显卡最新驱动
更新时间:2024-01-19 15:46:52作者:jkai
在使用win10操作系统的小伙伴们的生活中,显卡驱动更新是确保电脑性能和兼容性的重要环节。然而,有些小伙伴可能不知道如何更新显卡驱动,这个时候我们小伙伴都想要知道win10更新显卡驱动怎么弄,下面小编就教大家win10怎样更新显卡最新驱动,快来一起看看吧。
具体方法:
一、核显
1、核显驱动一般会在跟着系统一起更新。
2、所以我们只要先打开“设置”。
3、接着打开“更新和安全”设置。
4、然后在windows更新下“检查更新”就可以了。
(如果没有那就是不需要更新)
二、独显
1:如果是独显,那么建议使用官方驱动。
2:n卡可以使用geforce experience更新。
Nvidia驱动更新位置介绍
1、右键我的电脑选择管理。
2、管理界面中选择“设备管理”。
3、然后找到显示适配器。
4、点开显示适配器找到nvidia显卡,右键选择更新驱动程序。
5、接着在连网的前提下选择自动搜索更新的驱动程序软件。
6、系统就会自动帮我们搜索最新的驱动程序,并下载安装。
7、最后nvidia驱动程序就更新好了。
以上全部内容就是小编带给大家的win10更新显卡最新驱动方法详细内容分享啦,不知道怎么操作的小伙伴就快点跟着小编一起来看看吧,希望可以帮助到大家。
win10更新显卡驱动怎么弄 win10怎样更新显卡最新驱动相关教程
- win10怎样更新显卡驱动程序 win10电脑如何更新显卡驱动程序
- 怎样更新显卡驱动win10系统 win10如何更新系统显卡驱动
- win10关闭显卡驱动自动更新方法 怎么关闭win10显卡驱动更新
- 如何关闭win10更新显卡驱动 win10怎么禁止显卡驱动自动更新
- 怎么禁止win10更新显卡驱动 关闭win10自动更新显卡驱动方法
- win10显卡驱动怎么更新 win10电脑如何更新显卡驱动
- w10怎么更新显卡和驱动 显卡驱动更新方法win10
- windows10怎么更新显卡驱动程序 如何更新windows10显卡驱动程序
- 如何更新无线网卡驱动win10 win10怎样更新无线网卡驱动
- win10关闭自动更新显卡驱动的步骤 怎么禁止win10自动更新显卡驱动
- win10玩游戏自己老是切出去怎么办 win10玩游戏自动跳回桌面修复方法
- win10屏幕截图找不到保存怎么办 win10屏幕截图后找不到文件处理方法
- win10关机后主机不断电怎么回事 window10关机主机还一直工作的解决办法
- win10玩英雄无敌3不能全屏怎么办 win10英雄无敌3无法全屏解决方法
- win10玩dnf输入法不见了怎么办 win10玩dnf输入法不显示修复方法
- win10远程出现身份验证错误要求函数不支持如何解决
win10系统教程推荐
- 1 win10关机后主机不断电怎么回事 window10关机主机还一直工作的解决办法
- 2 win10玩dnf输入法不见了怎么办 win10玩dnf输入法不显示修复方法
- 3 win10电脑玩游戏cpu自动降频怎么办 win10电脑一玩游戏cpu就降频解决方案
- 4 无线蓝牙耳机怎么连接电脑win10 win10电脑如何连接无线蓝牙耳机
- 5 台式电脑怎么调节屏幕亮度win10 win10台式电脑如何设置屏幕亮度调节
- 6 win10如何更改默认声音输出设备 win10怎么设置默认音频输出设备
- 7 win10台式屏幕太亮了怎么调?win10台式屏幕太亮如何调暗
- 8 windows10电脑c盘哪些文件可以删除 win10系统c盘哪些文件可以删
- 9 win10休眠唤醒后没有声音怎么办 win10电脑休眠打开后没声音修复方法
- 10 win10修复模式无限重启怎么办 win10修复失败无限重启解决方案
win10系统推荐
- 1 雨林木风win10 64位最新旗舰版v2024.05
- 2 深度技术win10 64位免激活旗舰版v2024.05
- 3 雨林木风ghost win10 64位安全专业版v2024.04
- 4 系统之家win10 64位免激活专业版v2024.04
- 5 深度技术windows10 64位免费专业版v2024.04
- 6 雨林木风win10 64位安全旗舰版v2024.04
- 7 雨林木风win10 64位免激活旗舰版v2024.04
- 8 深度技术win10 64位破解专业版v2024.04
- 9 番茄花园win10 32位免费专业版v2024.03
- 10 风林火山win10 64位官方旗舰版2024.03