电脑没有恢复出厂设置怎么办win10 win10电脑没找到恢复出厂设置解决方法
更新时间:2023-11-01 10:48:23作者:runxin
在长时间操作win10系统的过程中,难免也会出现电脑运行故障的情况,这时我们可以通过微软系统恢复出厂设置来进行尝试修复,可是有些用户的win10系统中却没有恢复出厂设置功能,那么win10电脑没有恢复出厂设置怎么办呢?这里小编就来教大家win10电脑没找到恢复出厂设置解决方法。
具体方法如下:
方法一:
1、首先我们点击左下角,然后打开“设置”。
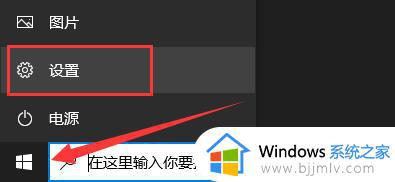
2、进入设置后,点击其中的“更新和安全”。
3、点击左边栏目中的“开发者选项”。
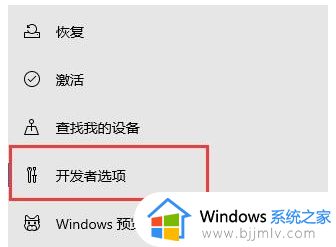
4、在右侧勾选开启“开发人员模式”。
5、将屏幕向下滚动,点击远程桌面下方的“显示设置”。
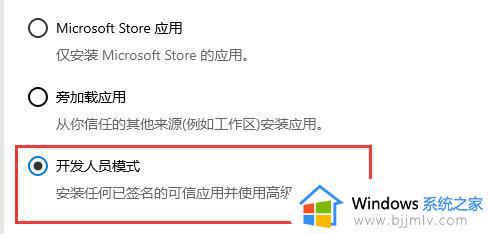
6、接着在系统属性中进入“高级”选项。
7、进入后点击启动和故障恢复下的“设置”。
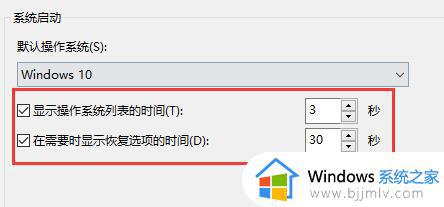
8、最后在其中勾选开启如图所示的选项,开启后点击“确定”保存。然后重启电脑就可以进入恢复界面了。
方法二:
1、连续使用电脑的电源键重启电脑3次或以上,可以进入“WINRE”界面。
2、进入后重启电脑,应该就可以显示恢复选项了。
以上就是小编教大家的win10电脑没找到恢复出厂设置解决方法了,有遇到这种情况的用户可以按照小编的方法来进行解决,希望本文能够对大家有所帮助。
电脑没有恢复出厂设置怎么办win10 win10电脑没找到恢复出厂设置解决方法相关教程
- 电脑怎样恢复出厂设置win10 win10电脑恢复出厂设置方法
- 电脑win10怎么恢复出厂设置 win10一键恢复电脑出厂设置教程
- 怎么恢复出厂设置电脑win10 win10如何一键恢复出厂设置
- win10笔记本恢复出厂设置方法 win10笔记本怎么恢复出厂设置
- window10恢复出厂设置初始化方法 windows10如何恢复出厂设置初始化
- windows10教育版怎么恢复出厂设置 win10教育版恢复出厂设置在哪里
- win10 bios 恢复出厂设置步骤 win10怎么从bios里恢复出厂设置
- 笔记本电脑怎么恢复出厂设置win10 win10怎样把笔记本电脑恢复出厂设置
- win10笔记本如何恢复出厂设置 win10笔记本恢复出厂设置方法
- 惠普win10怎么恢复出厂设置 惠普win10恢复出厂设置在哪里
- win10资源管理器不能搜索怎么办 win10资源管理器无法搜索如何解决
- win10电脑摄像头已被占用怎么办 win10电脑显示摄像头被占用处理方法
- win10电脑怎么打开wifi功能 win10笔记本电脑wifi在哪里打开
- win10拔出设备叮咚声音如何关闭 win10拔下设备发出叮咚声的关闭教程
- win10打开文件选择其它打开方式没反应怎么回事 win10文件打开方式选不了其他应用程序如何处理
- win10传递优化关闭可以吗 win10传递优化怎么关闭
win10系统教程推荐
- 1 win10锁屏密码怎么取消 关闭锁屏密码电脑win10的方法
- 2 win10需要管理员权限才能复制到此文件夹如何解决?
- 3 windows10fn键开启和关闭方法?win10如何关闭和开启fn键
- 4 win10虚拟网卡不存在怎么办 win10电脑显示虚拟网卡不存在解决方法
- 5 win10右键点击打印机没有扫描选项怎么办 win10打印机右键找不到扫描选项修复方法
- 6 win10自带还原功能在哪开启 win10自带的一键还原详细教程
- 7 windows10 显示我的电脑的方法?win10我的电脑怎么放到桌面
- 8 win10自带录屏录游戏掉帧怎么办 win10自带录屏掉帧处理方法
- 9 正确去除win10盾牌图标的方法 win10怎么去掉盾牌图标
- 10 win10色彩饱和度调节设置方法 win10如何调整色彩饱和度
win10系统推荐
- 1 系统之家win10 64位免激活专业版v2024.04
- 2 深度技术windows10 64位免费专业版v2024.04
- 3 雨林木风win10 64位安全旗舰版v2024.04
- 4 雨林木风win10 64位免激活旗舰版v2024.04
- 5 深度技术win10 64位破解专业版v2024.04
- 6 番茄花园win10 32位免费专业版v2024.03
- 7 风林火山win10 64位官方旗舰版2024.03
- 8 雨林木风win10 64位优化旗舰版v2024.03
- 9 深度技术ghost win10 64位精简极速版v2024.03
- 10 雨林木风win10 64位纯净装机版v2024.03