windows10连不上共享打印机怎么办 完美解决win10无法解决共享打印机方法
更新时间:2023-10-13 14:44:48作者:runxin
为了满足办公中的windows10电脑都能够连接到打印机设备,因此我们可以设置打印机的共享模式来实现多台电脑连接,可是依旧会有windows10电脑连接不上共享打印机的情况,对此windows10连不上共享打印机怎么办呢?今天小编就来告诉大家完美解决win10无法解决共享打印机方法。
具体方法:
1、鼠标左键点击左下角“开始”菜单,然后点击“设置”。
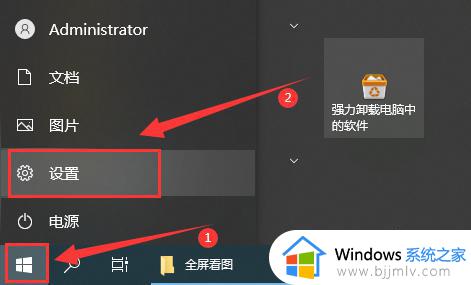
2、在打开的windows设置中点击“网络和Internet”。
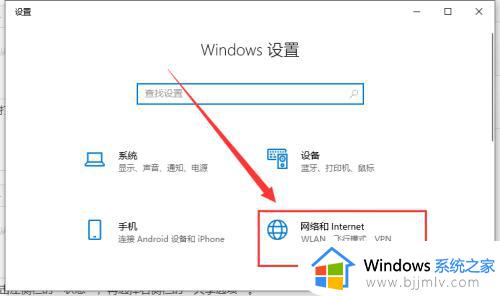
3、点击左侧栏的“状态”,再选择右侧栏的“网络和共享中心”。
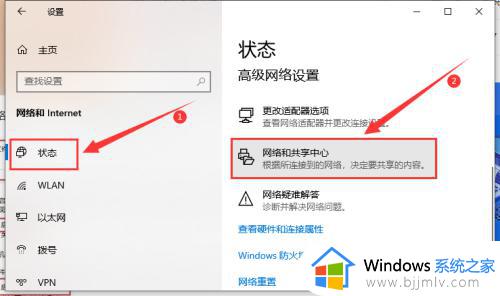
4、点击左侧的“更改高级共享设置”。
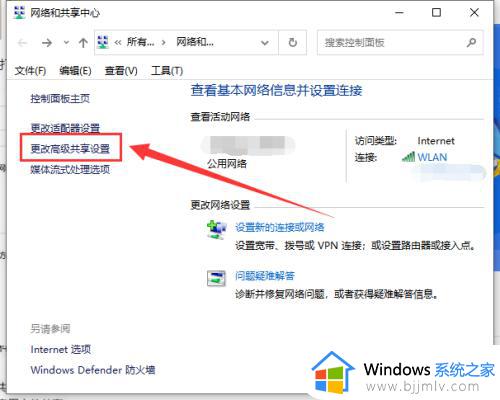
5、在弹出的设置中选“启用网络发现”和“启用文件和打印机共享”。
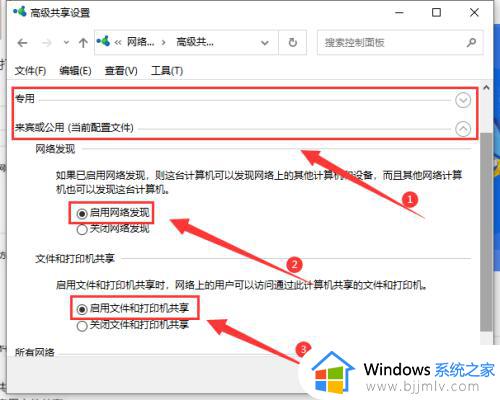
6、在下面的所有网络中选择“无密码保护的共享”,点击“保存更改”。
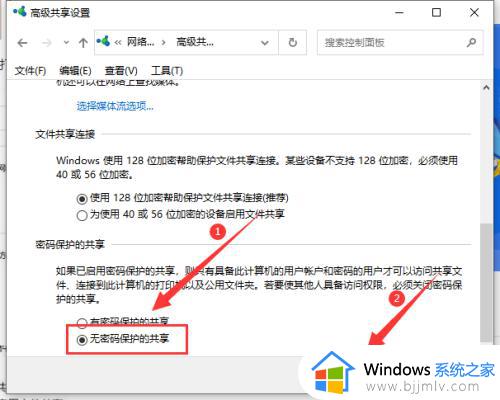
7、最后共享打印机就可以连接到电脑网络中了。
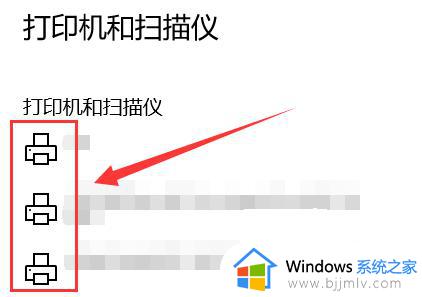
以上就是小编给大家带来的完美解决win10无法解决共享打印机方法了,有遇到这种情况的用户可以按照小编的方法来进行解决,希望能够帮助到大家。
windows10连不上共享打印机怎么办 完美解决win10无法解决共享打印机方法相关教程
- win10专业版无法连接共享打印机怎么办 完美解决win10共享打印机无法连接方法
- 共享打印机0x00000709完美解决win10 win10共享打印机0x00000709错误修复方法
- 0×00000709打印机错误win10怎么办 win10打印机无法共享0x0000709完美解决
- win10无法访问共享打印机怎么办 完美解决win10共享打印机无法访问问题
- win10系统共享打印机无法连接怎么办 win10共享打印机连接不上解决方法
- win10共享打印机给win7使用连接不上怎么办 win10共享打印机win7连接不上解决方法
- win10打印机共享连接不上怎么办 win10无法访问打印机共享怎么解决
- win10共享打印机工具连接不上电脑怎么办 win10系统无法连接共享打印机如何解决
- win10更新后共享打印机不能用怎么回事 windows10更新后共享打印机无法打印的解决方法
- windows10共享打印机无法访问怎么办 windows10共享打印机时提示无法访问解决方法
- win10测试模式怎么关 win10关闭测试模式的教程
- win10更新20h2后很卡怎么办 win10更新20h2变卡顿如何处理
- windows10的安全中心怎么关闭 win10彻底关闭安全中心的步骤
- windows10的护眼模式怎么设置 windows10设置护眼模式的方法
- win10修改用户文件夹名称怎么改 win10如何更改用户文件夹名称
- win10修改屏幕分辨率设置步骤 win10如何更改屏幕分辨率
win10系统教程推荐
- 1 win10测试模式怎么关 win10关闭测试模式的教程
- 2 win10修改用户文件夹名称怎么改 win10如何更改用户文件夹名称
- 3 win10开机后瞬间跳出cmd窗口怎么办 win10开机弹出cmd窗口修复方法
- 4 win10的80端口被system占用怎么办 win10系统80端口被system占用如何解决
- 5 win10怎么设置24小时制时间 win10设置时间为24小时制方法
- 6 win10怎么设置不更新系统 win10如何设置不更新系统升级
- 7 win10怎么禁用签名驱动功能 win10如何关闭电脑驱动强制签名
- 8 win10如何查看打印机ip地址 win10系统怎么查看打印机ip地址
- 9 win10如何打开软键盘快捷键 win10软键盘快捷键怎么打开
- 10 win10玩csgo总是弹回桌面怎么办 win10玩csgo一直弹回桌面解决方法
win10系统推荐
- 1 深度技术win10 64位免激活旗舰版v2024.05
- 2 雨林木风ghost win10 64位安全专业版v2024.04
- 3 系统之家win10 64位免激活专业版v2024.04
- 4 深度技术windows10 64位免费专业版v2024.04
- 5 雨林木风win10 64位安全旗舰版v2024.04
- 6 雨林木风win10 64位免激活旗舰版v2024.04
- 7 深度技术win10 64位破解专业版v2024.04
- 8 番茄花园win10 32位免费专业版v2024.03
- 9 风林火山win10 64位官方旗舰版2024.03
- 10 雨林木风win10 64位优化旗舰版v2024.03