win10无法访问共享打印机怎么办 完美解决win10共享打印机无法访问问题
更新时间:2023-04-09 09:56:00作者:runxin
对于使用win10电脑办公的用户来说,经常也需要用到打印机设备来进行文件打印,因此一些用户会给win10系统连接共享打印机设备,因此难免也会出现共享打印机无法访问连接的情况,对此win10无法访问共享打印机怎么办呢?下面小编就是有关完美解决win10共享打印机无法访问问题。
具体方法:
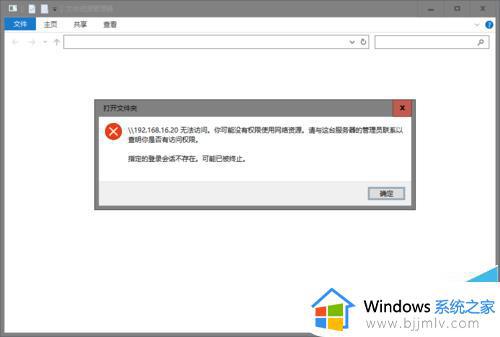
1、打开控制面板在地址栏中输入“控制面板用户帐户凭据管理器”回车(我使用这个方法是针对Windows 10有好多版本,执行的步骤也不同,所以只能使用直接输入地址这个办法了)
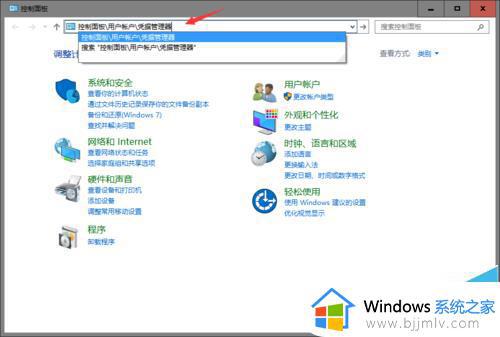
2、选择Windows凭据,点击添加Windows凭据
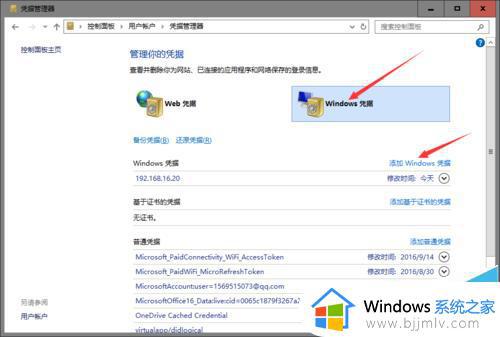
3、填写你要访问的IP、管理员名称和密码(我这里要访问的是打印机共享的文件夹所以管理员就是admin了),填写好之后确认退出
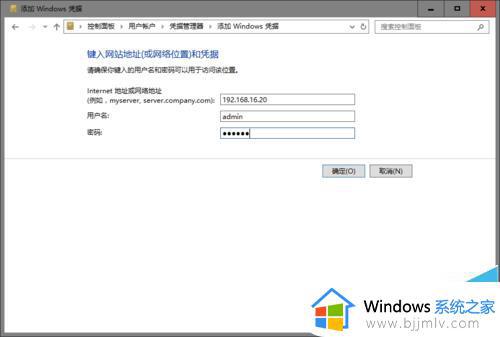
4、实验一下,win+r输入\192.168.16.20回车,成功了
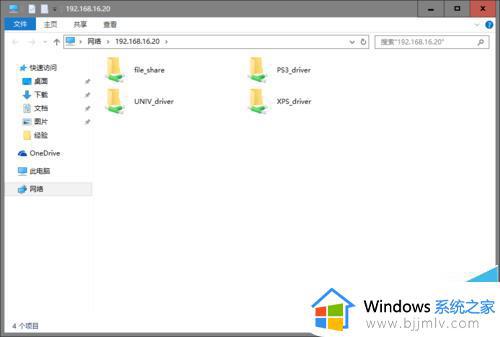
上述就是小编告诉大家的完美解决win10共享打印机无法访问问题了,如果有不了解的用户就可以按照小编的方法来进行操作了,相信是可以帮助到一些新用户的。
win10无法访问共享打印机怎么办 完美解决win10共享打印机无法访问问题相关教程
- windows10共享打印机无法访问怎么办 windows10共享打印机时提示无法访问解决方法
- 共享win10打印机拒绝访问怎么办 win10系统共享打印机拒绝访问解决方法
- win10打印机共享拒绝访问怎么办 win10电脑打印机共享访问失败如何解决
- win10无法访问共享怎么办 win10无法访问共享最佳解决方法
- win10共享无法访问怎么办 win10共享无法访问权限如何解决
- win10打印机共享连接不上怎么办 win10无法访问打印机共享怎么解决
- win10家庭版共享打印机拒绝访问无法连接解决方法
- win10共享拒绝访问怎么办 win10共享访问被拒绝访问怎么解决
- win10 无法连接到共享打印机怎么办 win10共享打印机访问失败怎么解决
- win10打印机共享拒绝访问怎么办 win10打印机共享无法连接如何解决
- win10系统打开录音机闪退怎么办 win10录音机打开后闪退处理方法
- win10系统iso镜像文件下载到u盘教程 怎么将win10系统镜像文件下载到u盘
- win10升级20h2后非常卡怎么办 win10更新20h2后卡顿处理方法
- windows10多用户远程桌面如何设置 win10设置多用户远程登录的步骤
- win10无线上网老是掉线怎么办 win10无线网总是掉线如何处理
- win10无法下载steam怎么弄?win10系统steam下载不了客户端的解决方法
win10系统教程推荐
- 1 win10无线上网老是掉线怎么办 win10无线网总是掉线如何处理
- 2 win10系统不能开机怎么办 win10电脑无法正常开机修复方法
- 3 win10关机后主机不断电怎么回事 window10关机主机还一直工作的解决办法
- 4 win10玩dnf输入法不见了怎么办 win10玩dnf输入法不显示修复方法
- 5 win10电脑玩游戏cpu自动降频怎么办 win10电脑一玩游戏cpu就降频解决方案
- 6 无线蓝牙耳机怎么连接电脑win10 win10电脑如何连接无线蓝牙耳机
- 7 台式电脑怎么调节屏幕亮度win10 win10台式电脑如何设置屏幕亮度调节
- 8 win10如何更改默认声音输出设备 win10怎么设置默认音频输出设备
- 9 win10台式屏幕太亮了怎么调?win10台式屏幕太亮如何调暗
- 10 windows10电脑c盘哪些文件可以删除 win10系统c盘哪些文件可以删
win10系统推荐
- 1 深度技术windows10 64位稳定安全版v2024.05
- 2 雨林木风win10 64位最新旗舰版v2024.05
- 3 深度技术win10 64位免激活旗舰版v2024.05
- 4 雨林木风ghost win10 64位安全专业版v2024.04
- 5 系统之家win10 64位免激活专业版v2024.04
- 6 深度技术windows10 64位免费专业版v2024.04
- 7 雨林木风win10 64位安全旗舰版v2024.04
- 8 雨林木风win10 64位免激活旗舰版v2024.04
- 9 深度技术win10 64位破解专业版v2024.04
- 10 番茄花园win10 32位免费专业版v2024.03