win10专业版无法连接共享打印机怎么办 完美解决win10共享打印机无法连接方法
更新时间:2024-03-06 13:48:51作者:runxin
很多用户在使用win10专业版系统办公的时候,总是会用到打印机设备,因此在局域网环境下可以选择设置共享打印机模式,然而有些用户却遇到了win10电脑无法连接共享打印机的情况,对此win10专业版无法连接共享打印机怎么办呢?以下就是小编带来的完美解决win10共享打印机无法连接方法。
具体内容如下:
1、鼠标左键点击左下角“开始”菜单,然后点击“设置”。
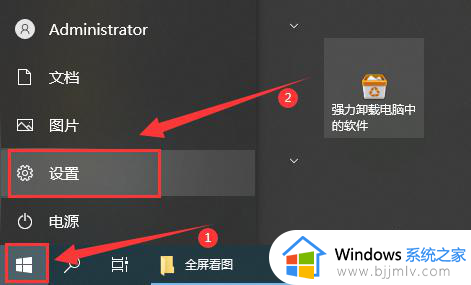
2、在打开的windows设置中点击“网络和Internet”。
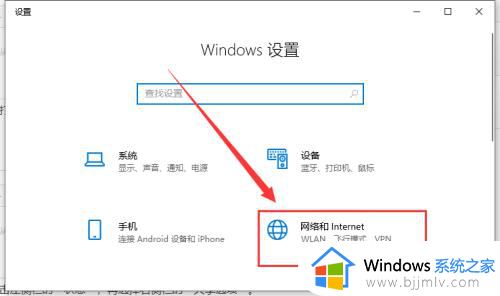
3、点击左侧栏的“状态”,再选择右侧栏的“网络和共享中心”。
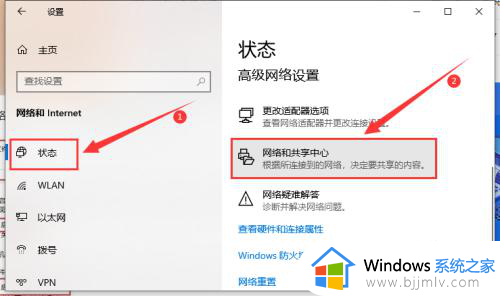
4、点击左侧的“更改高级共享设置”。
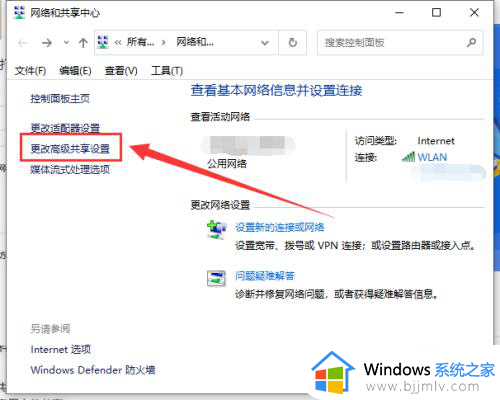
5、在弹出的设置中选“启用网络发现”和“启用文件和打印机共享”。
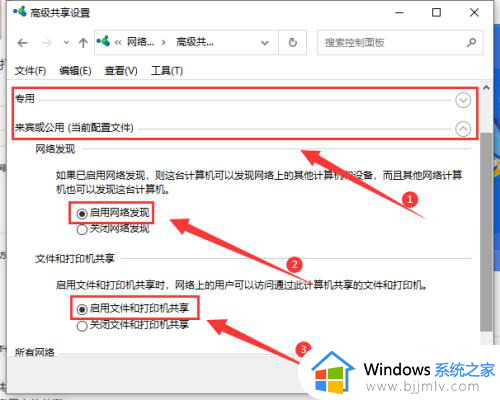
6、在下面的所有网络中选择“无密码保护的共享”,点击“保存更改”。
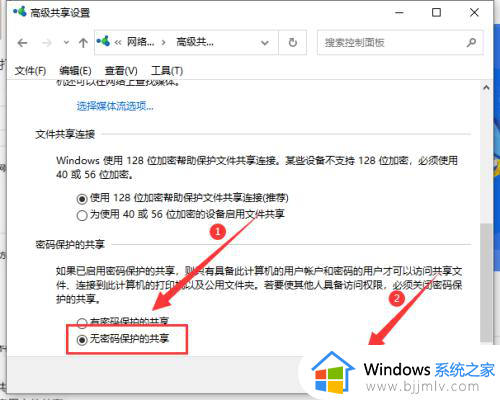
7、最后共享打印机就可以连接到电脑网络中了。
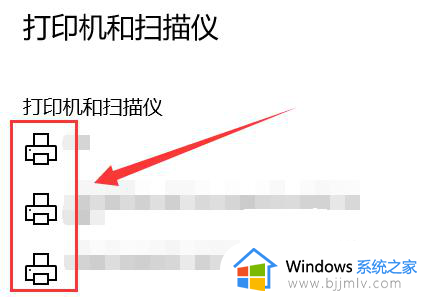
以上就是小编带来的完美解决win10共享打印机无法连接方法了,还有不清楚的用户就可以参考一下小编的步骤进行操作,希望本文能够对大家有所帮助。
win10专业版无法连接共享打印机怎么办 完美解决win10共享打印机无法连接方法相关教程
- win10系统共享打印机无法连接怎么办 win10共享打印机连接不上解决方法
- win10共享win7打印机无法连接到打印机怎么操作 win10共享win7打印机连接不了打印机如何处理
- windows10连不上共享打印机怎么办 完美解决win10无法解决共享打印机方法
- win10打印机共享无法连接到打印机0x0000011b解决方法
- win10共享打印机工具连接不上电脑怎么办 win10系统无法连接共享打印机如何解决
- win10 添加共享打印机的方法 win10怎么连接网络共享打印机
- 0×00000709打印机错误win10怎么办 win10打印机无法共享0x0000709完美解决
- win10共享打印机连接不上怎么办 win10无法连接共享打印机怎么解决
- 共享打印机0x00000709完美解决win10 win10共享打印机0x00000709错误修复方法
- 无法连接win10共享打印机怎么办?win10电脑无法连接打印机的解决方法
- windows10不能激活怎么办 win10系统无法激活如何解决
- win10打印服务自动停止怎么办 win10打印服务老是停止运行如何解决
- win10文件拓展名不显示设置方法 win10隐藏文件拓展名怎么设置
- windows10程序卸载在哪?win10如何卸载应用程序
- win10电脑鼠标指针一直闪烁怎么办 win10鼠标一直闪烁怎么处理
- win10打印机服务启动后又自动停止打印如何处理
win10系统教程推荐
- 1 win10台式屏幕太亮了怎么调?win10台式屏幕太亮如何调暗
- 2 windows10电脑c盘哪些文件可以删除 win10系统c盘哪些文件可以删
- 3 win10休眠唤醒后没有声音怎么办 win10电脑休眠打开后没声音修复方法
- 4 win10修复模式无限重启怎么办 win10修复失败无限重启解决方案
- 5 win10虚拟光驱在哪里打开 win10虚拟光驱怎么打开
- 6 win10测试模式怎么关 win10关闭测试模式的教程
- 7 win10修改用户文件夹名称怎么改 win10如何更改用户文件夹名称
- 8 win10开机后瞬间跳出cmd窗口怎么办 win10开机弹出cmd窗口修复方法
- 9 win10的80端口被system占用怎么办 win10系统80端口被system占用如何解决
- 10 win10怎么设置24小时制时间 win10设置时间为24小时制方法
win10系统推荐
- 1 雨林木风win10 64位最新旗舰版v2024.05
- 2 深度技术win10 64位免激活旗舰版v2024.05
- 3 雨林木风ghost win10 64位安全专业版v2024.04
- 4 系统之家win10 64位免激活专业版v2024.04
- 5 深度技术windows10 64位免费专业版v2024.04
- 6 雨林木风win10 64位安全旗舰版v2024.04
- 7 雨林木风win10 64位免激活旗舰版v2024.04
- 8 深度技术win10 64位破解专业版v2024.04
- 9 番茄花园win10 32位免费专业版v2024.03
- 10 风林火山win10 64位官方旗舰版2024.03