win10共享打印机连接不上怎么办 win10无法连接共享打印机怎么解决
更新时间:2023-10-31 10:19:10作者:skai
我们小伙伴在使用win10操作系统的时候,如果我们想要使用共享打印机的话,我们通常直接连接并使用就可以,但是最近有小伙伴却遇到了共享打印机连接不上的情况,对此很多小伙伴就不知道怎么解决,接下来小编就带着大家一起来看看win10无法连接共享打印机怎么解决。
具体方法:
1.首先,点击左下角的开始按钮,然后选择“设置”菜单选项。
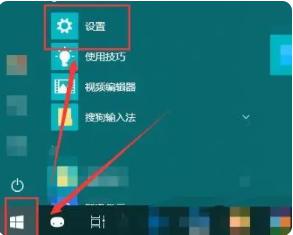
2.在打开的Windows设置窗口中,点击“网络和Internet”选项。
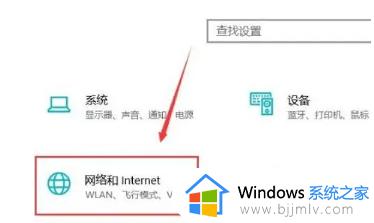
3.接着,选择左侧的“状态”选项卡,然后在右侧选择“共享选项”。
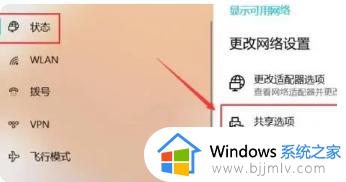
4.在弹出的设置窗口中,选中“启用网络发现”和“启用文件和打印机共享”复选框。
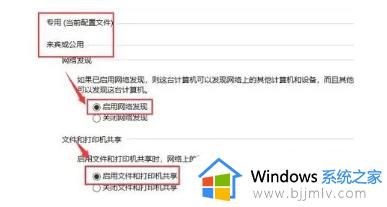
5.在所有网络下方的“密码保护的共享”下拉列表中选择“无密码保护的共享”选项。
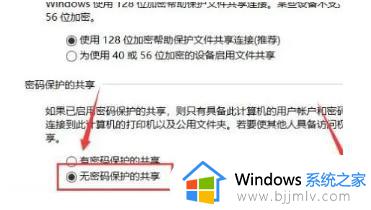
6.完成上述设置后,您就可以连接到电脑所在的网络中了。
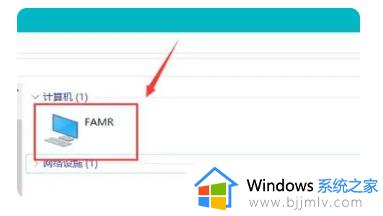
以上全部内容就是小编带给大家的win10无法连接共享打印机解决方法详细内容分享啦,还不清楚怎么处理上述问题的小伙伴可以跟着小编一起进行操作。
win10共享打印机连接不上怎么办 win10无法连接共享打印机怎么解决相关教程
- win10共享打印机工具连接不上电脑怎么办 win10系统无法连接共享打印机如何解决
- win10系统共享打印机无法连接怎么办 win10共享打印机连接不上解决方法
- win10共享打印机给win7使用连接不上怎么办 win10共享打印机win7连接不上解决方法
- win10共享win7打印机无法连接到打印机怎么操作 win10共享win7打印机连接不了打印机如何处理
- win10打印机共享提示无法连接到打印机怎么办 win10连接不上打印机怎么解决
- win10专业版无法连接共享打印机怎么办 完美解决win10共享打印机无法连接方法
- win10无法连接到win7共享打印机怎么办 win10连不上win7共享打印机的解决教程
- win10打印机共享连接不上怎么办 win10无法访问打印机共享怎么解决
- win10连接不到共享打印机怎么办 win10共享打印机连接不上处理方法
- win10 添加共享打印机的方法 win10怎么连接网络共享打印机
- win10新建文件刷新才能在桌面显示出来怎么解决
- windows10登录选项打不开怎么办 win10登录选项无反应如何处理
- windows10电脑c盘哪些文件可以删除 win10系统c盘哪些文件可以删
- win10新闻和兴趣怎么关闭?如何关闭win10新闻和兴趣
- win10休眠唤醒后没有声音怎么办 win10电脑休眠打开后没声音修复方法
- win10休眠文件清理详细教程 win10系统休眠文件如何删除
win10系统教程推荐
- 1 windows10电脑c盘哪些文件可以删除 win10系统c盘哪些文件可以删
- 2 win10休眠唤醒后没有声音怎么办 win10电脑休眠打开后没声音修复方法
- 3 win10修复模式无限重启怎么办 win10修复失败无限重启解决方案
- 4 win10虚拟光驱在哪里打开 win10虚拟光驱怎么打开
- 5 win10测试模式怎么关 win10关闭测试模式的教程
- 6 win10修改用户文件夹名称怎么改 win10如何更改用户文件夹名称
- 7 win10开机后瞬间跳出cmd窗口怎么办 win10开机弹出cmd窗口修复方法
- 8 win10的80端口被system占用怎么办 win10系统80端口被system占用如何解决
- 9 win10怎么设置24小时制时间 win10设置时间为24小时制方法
- 10 win10怎么设置不更新系统 win10如何设置不更新系统升级
win10系统推荐
- 1 深度技术win10 64位免激活旗舰版v2024.05
- 2 雨林木风ghost win10 64位安全专业版v2024.04
- 3 系统之家win10 64位免激活专业版v2024.04
- 4 深度技术windows10 64位免费专业版v2024.04
- 5 雨林木风win10 64位安全旗舰版v2024.04
- 6 雨林木风win10 64位免激活旗舰版v2024.04
- 7 深度技术win10 64位破解专业版v2024.04
- 8 番茄花园win10 32位免费专业版v2024.03
- 9 风林火山win10 64位官方旗舰版2024.03
- 10 雨林木风win10 64位优化旗舰版v2024.03