win10打印机共享提示无法连接到打印机怎么办 win10连接不上打印机怎么解决
在我们的win10操作系统中有一项功能叫做共享打印机,它可以让我们的多台电脑共享一台打印机,十分的方便,但是我们依然有部分的小伙伴遇到win10打印机共享提示无法连接到打印机的情况,遇到这种情况我们要怎么办呢,下面就让小编来教大家win10连接不上打印机怎么解决。
方法一、
1、打开控制面板-程序-程序和功能-已安装更新。找到对应的KB5005565补丁,右键卸载。卸载速度可能比较慢,耐心等待。卸载后,将更新服务禁用,以免自动更新又重新安装上。
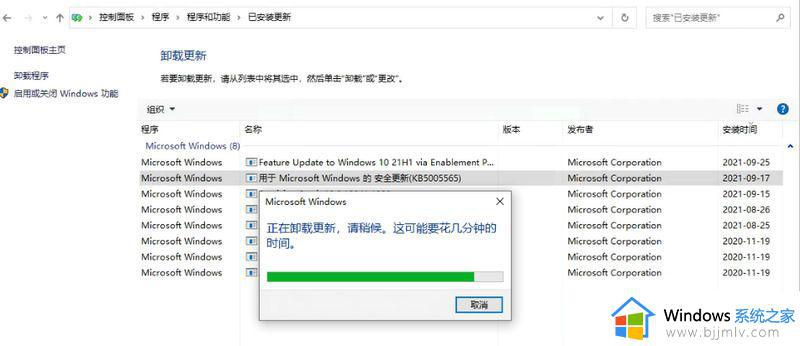
2、确认下电脑1上的共享打印机已开启共享。
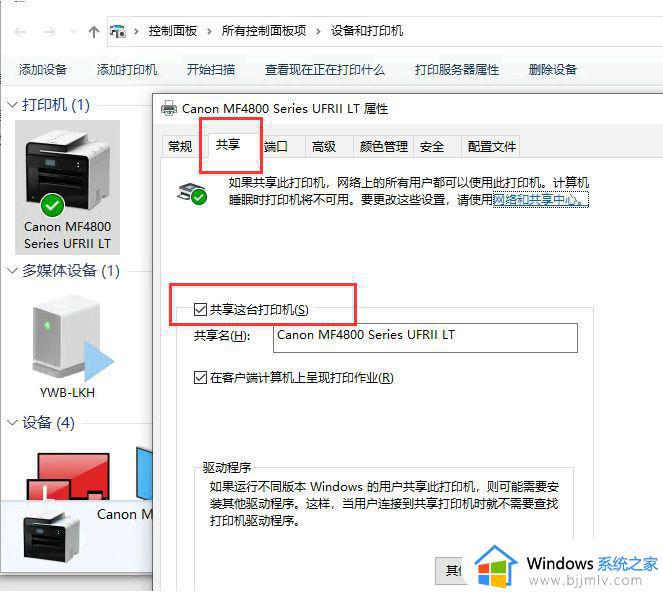
3、电脑2访问电脑1的共享打印机并连接打印机。访问共享打印机,左下角开始菜单处,运行共享打印机ip。
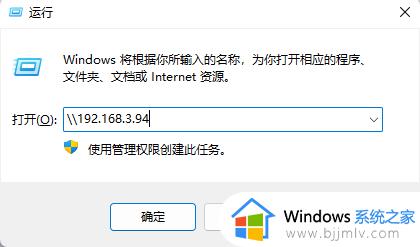
4.连接打印机。
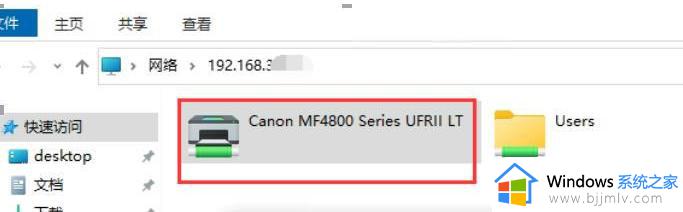
5.把共享打印机设为默认打印机。
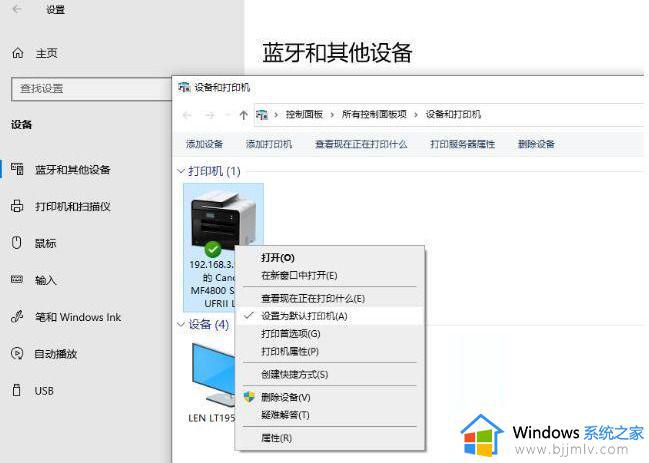
6.打开文档,通过打印可正常识别到共享打印机并正常打印。打印机顺利打印出测试页,完成。
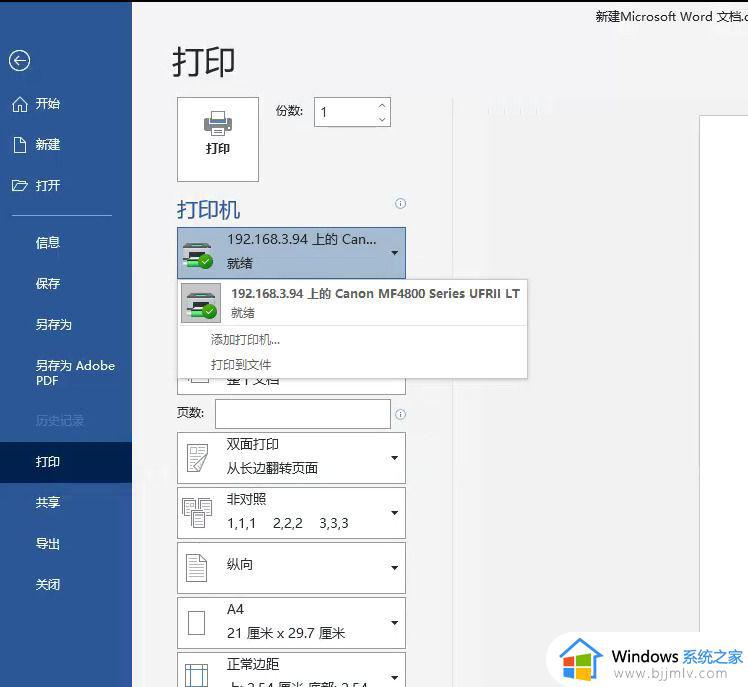
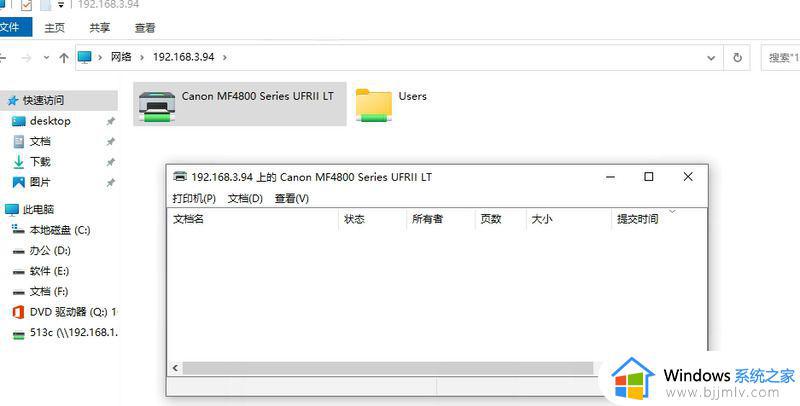
方法二、
1 、首先我们按下键盘“win+r”,然后输入“services.msc”回车确定打开服务列表。
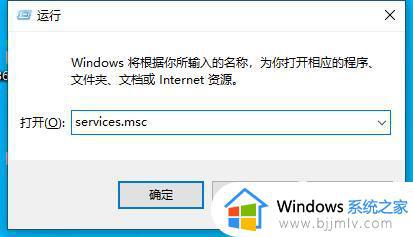
2、然后在其中找到“windows firewall”服务,右键选中点击“启动”。
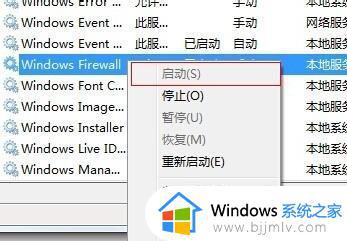
3、开启之后,我们进入“控制面板”。
4、接着在其中找到并进入“查看设备和打印机”。
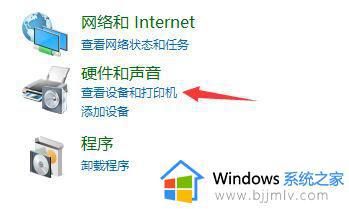
5、然后在其中找到打印机,右键选择,打开“属性”。

6、勾选其中的“共享这台打印机”,再点击“确定”保存就可以共享打印机了。
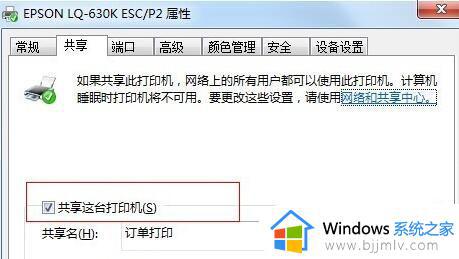
方法三、
1、找到你要共享的文件夹,选中并且右键,选中属性,选择安全选项卡;
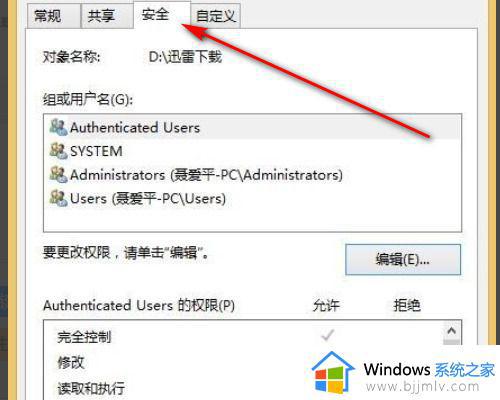
2、点击安全选项卡下面的编辑,弹出编辑选项卡;
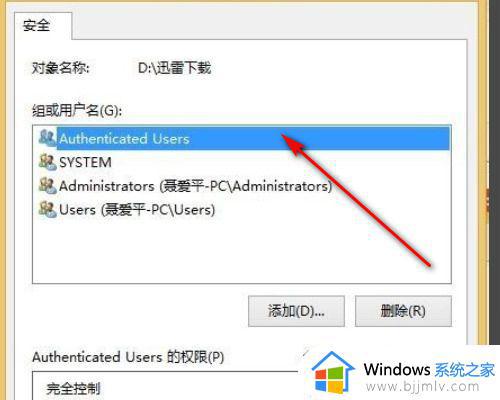
3、在组或用户名下面,点击添加,弹出选中用户和组选项卡;
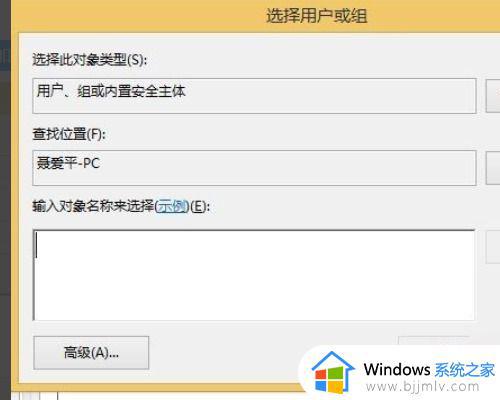
4、点击立即查找,在下面的搜索结果中选择everyone;
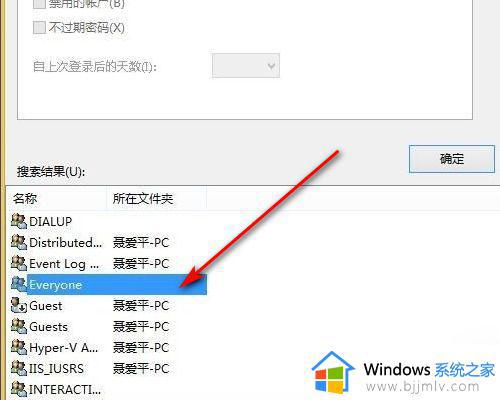
5、点击确定,在输入对象名称下面出现了everyone;
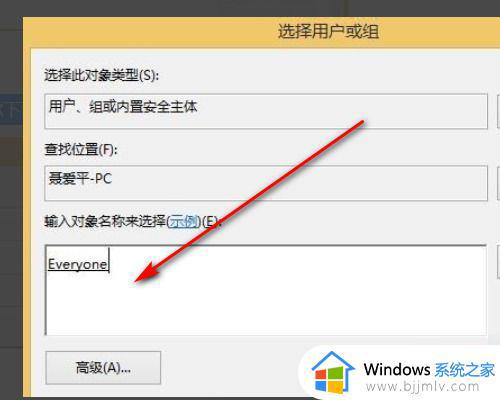
6、点击共享选项卡,点击高级共享;
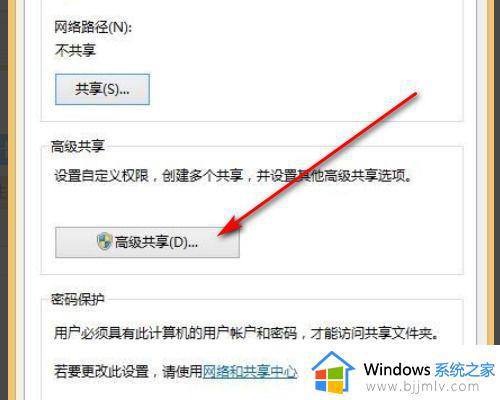
7、最后需要点击权限,选择everyone,并设置你的权限即可了,如下图所示。
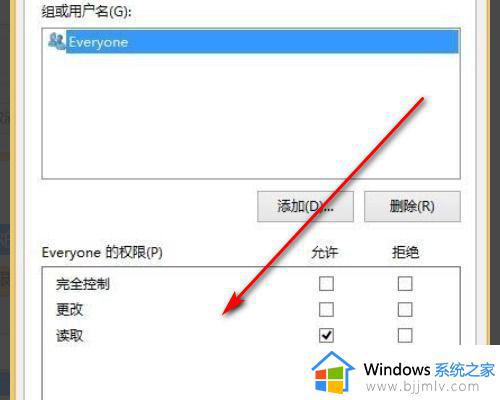
以上全部内容就是小编带给大家的win10连接不上打印机解决方法详细内容分享啦,小伙伴们如果你们有需要的话就快跟着小编一起操作,希望对各位帮助。
win10打印机共享提示无法连接到打印机怎么办 win10连接不上打印机怎么解决相关教程
- win10共享win7打印机无法连接到打印机怎么操作 win10共享win7打印机连接不了打印机如何处理
- 共享win10打印机提示0x0000011b怎么回事 win10共享打印机提示无法连接打印机0x0000011b如何解决
- win10找到共享打印机后无法连接到打印机怎么解决
- win10共享打印机工具连接不上电脑怎么办 win10系统无法连接共享打印机如何解决
- win10系统共享打印机无法连接怎么办 win10共享打印机连接不上解决方法
- win10共享打印机连接不上怎么办 win10无法连接共享打印机怎么解决
- win10共享打印机给win7使用连接不上怎么办 win10共享打印机win7连接不上解决方法
- win10无法连接到win7共享打印机怎么办 win10连不上win7共享打印机的解决教程
- win10共享打印机连接不上怎么办 win10共享打印机连接不了解决方法
- win10打印机共享无法连接到打印机0x0000011b解决方法
- windows10不能激活怎么办 win10系统无法激活如何解决
- win10打印服务自动停止怎么办 win10打印服务老是停止运行如何解决
- win10文件拓展名不显示设置方法 win10隐藏文件拓展名怎么设置
- windows10程序卸载在哪?win10如何卸载应用程序
- win10电脑鼠标指针一直闪烁怎么办 win10鼠标一直闪烁怎么处理
- win10打印机服务启动后又自动停止打印如何处理
win10系统教程推荐
- 1 win10台式屏幕太亮了怎么调?win10台式屏幕太亮如何调暗
- 2 windows10电脑c盘哪些文件可以删除 win10系统c盘哪些文件可以删
- 3 win10休眠唤醒后没有声音怎么办 win10电脑休眠打开后没声音修复方法
- 4 win10修复模式无限重启怎么办 win10修复失败无限重启解决方案
- 5 win10虚拟光驱在哪里打开 win10虚拟光驱怎么打开
- 6 win10测试模式怎么关 win10关闭测试模式的教程
- 7 win10修改用户文件夹名称怎么改 win10如何更改用户文件夹名称
- 8 win10开机后瞬间跳出cmd窗口怎么办 win10开机弹出cmd窗口修复方法
- 9 win10的80端口被system占用怎么办 win10系统80端口被system占用如何解决
- 10 win10怎么设置24小时制时间 win10设置时间为24小时制方法
win10系统推荐
- 1 雨林木风win10 64位最新旗舰版v2024.05
- 2 深度技术win10 64位免激活旗舰版v2024.05
- 3 雨林木风ghost win10 64位安全专业版v2024.04
- 4 系统之家win10 64位免激活专业版v2024.04
- 5 深度技术windows10 64位免费专业版v2024.04
- 6 雨林木风win10 64位安全旗舰版v2024.04
- 7 雨林木风win10 64位免激活旗舰版v2024.04
- 8 深度技术win10 64位破解专业版v2024.04
- 9 番茄花园win10 32位免费专业版v2024.03
- 10 风林火山win10 64位官方旗舰版2024.03