怎么恢复出厂设置电脑win10 win10如何一键恢复出厂设置
更新时间:2022-12-20 10:57:01作者:runxin
有时候,我们运行中的win10电脑难免会因为用户的错误操作而导致系统出现故障,这时有些用户就会对win10系统进行重装,当然我们也可以通过系统自带的恢复出厂设置来进行修复,可是怎么恢复出厂设置电脑win10呢?下面小编就来告诉大家win10一键恢复出厂设置教程。
具体方法:
方法一:win10能开机的状态下恢复出厂设置
1、通过【win+i】组合键打开win10系统的设置,选择更新和安全。
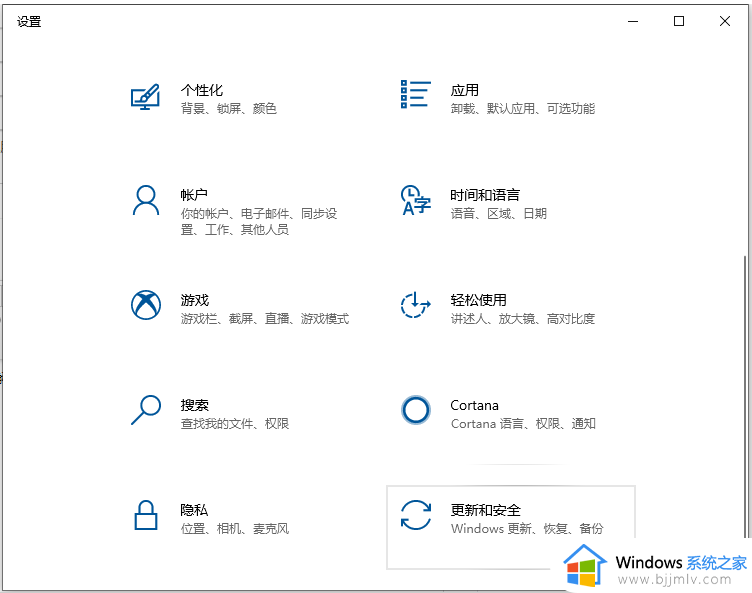
2、点击左侧的恢复,然后在重置此电脑下点击开始。
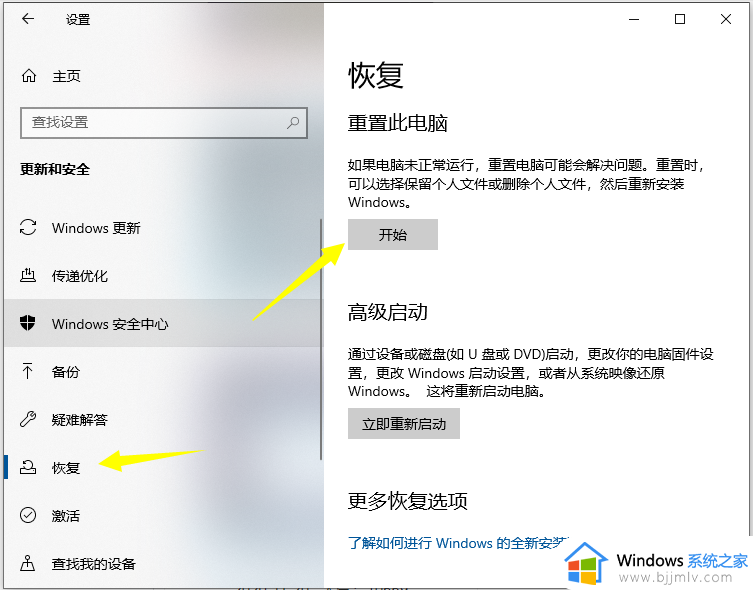
3、选择一个选项就可以恢复出厂设置。(这里建议大家最好保留我的文件,避免系统重要文件丢失,如果没有重要资料那就选删除所有内容)
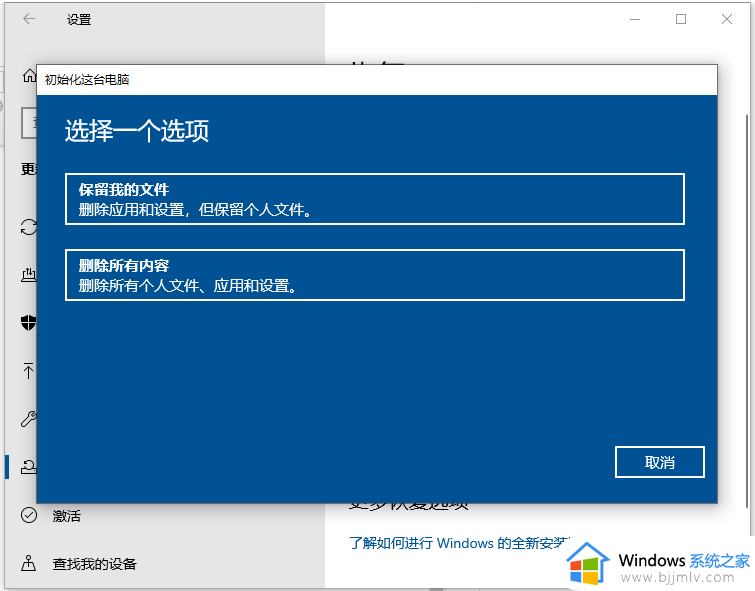
方法二:电脑无法开机时一键恢复出厂设置
1、强制长按电源键关机和开机。重复此步骤三次,然后等待自动修复完成,选择高级选项进入。
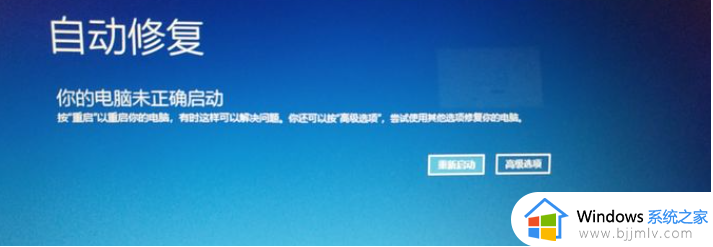
2、选择疑难解答。
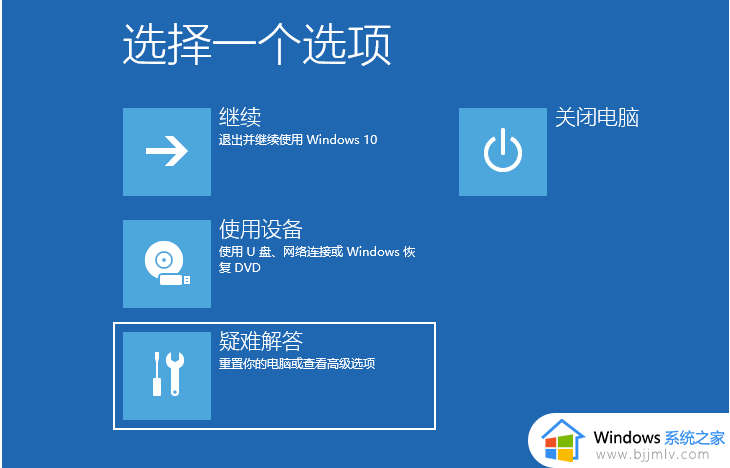
3、选择重置此电脑。
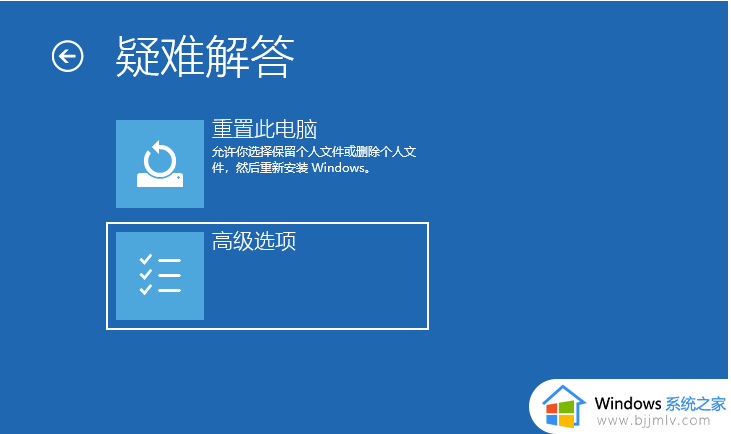
4、同理,也是根据自己需要选择一种重置方式即可,这样就可以恢复到出厂设置。
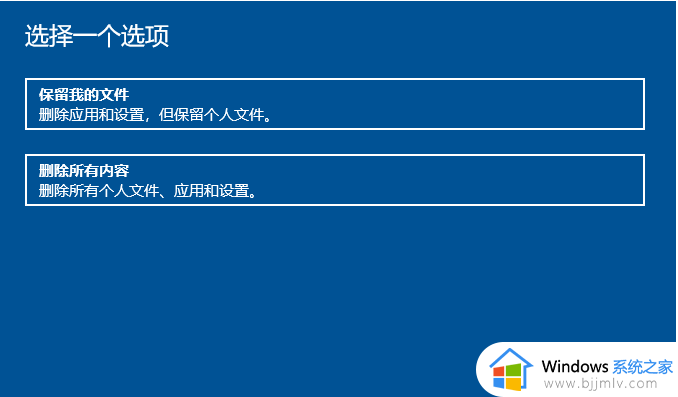
以上就是小编带来的关于win10一键恢复出厂设置教程。还有不清楚的用户就可以参考一下小编的步骤进行操作,希望能够对大家有所帮助。
怎么恢复出厂设置电脑win10 win10如何一键恢复出厂设置相关教程
- 电脑win10怎么恢复出厂设置 win10一键恢复电脑出厂设置教程
- 电脑怎样恢复出厂设置win10 win10电脑恢复出厂设置方法
- window10恢复出厂设置初始化方法 windows10如何恢复出厂设置初始化
- win10笔记本恢复出厂设置方法 win10笔记本怎么恢复出厂设置
- windows10教育版怎么恢复出厂设置 win10教育版恢复出厂设置在哪里
- win10 bios 恢复出厂设置步骤 win10怎么从bios里恢复出厂设置
- 惠普win10怎么恢复出厂设置 惠普win10恢复出厂设置在哪里
- win10笔记本如何恢复出厂设置 win10笔记本恢复出厂设置方法
- 联想笔记本怎么一键恢复出厂设置win10 联想笔记本win10如何恢复出厂设置
- 笔记本电脑怎么恢复出厂设置win10 win10怎样把笔记本电脑恢复出厂设置
- win10测试模式怎么关 win10关闭测试模式的教程
- win10更新20h2后很卡怎么办 win10更新20h2变卡顿如何处理
- windows10的安全中心怎么关闭 win10彻底关闭安全中心的步骤
- windows10的护眼模式怎么设置 windows10设置护眼模式的方法
- win10修改用户文件夹名称怎么改 win10如何更改用户文件夹名称
- win10修改屏幕分辨率设置步骤 win10如何更改屏幕分辨率
win10系统教程推荐
- 1 win10测试模式怎么关 win10关闭测试模式的教程
- 2 win10修改用户文件夹名称怎么改 win10如何更改用户文件夹名称
- 3 win10开机后瞬间跳出cmd窗口怎么办 win10开机弹出cmd窗口修复方法
- 4 win10的80端口被system占用怎么办 win10系统80端口被system占用如何解决
- 5 win10怎么设置24小时制时间 win10设置时间为24小时制方法
- 6 win10怎么设置不更新系统 win10如何设置不更新系统升级
- 7 win10怎么禁用签名驱动功能 win10如何关闭电脑驱动强制签名
- 8 win10如何查看打印机ip地址 win10系统怎么查看打印机ip地址
- 9 win10如何打开软键盘快捷键 win10软键盘快捷键怎么打开
- 10 win10玩csgo总是弹回桌面怎么办 win10玩csgo一直弹回桌面解决方法
win10系统推荐
- 1 深度技术win10 64位免激活旗舰版v2024.05
- 2 雨林木风ghost win10 64位安全专业版v2024.04
- 3 系统之家win10 64位免激活专业版v2024.04
- 4 深度技术windows10 64位免费专业版v2024.04
- 5 雨林木风win10 64位安全旗舰版v2024.04
- 6 雨林木风win10 64位免激活旗舰版v2024.04
- 7 深度技术win10 64位破解专业版v2024.04
- 8 番茄花园win10 32位免费专业版v2024.03
- 9 风林火山win10 64位官方旗舰版2024.03
- 10 雨林木风win10 64位优化旗舰版v2024.03