window10恢复出厂设置初始化方法 windows10如何恢复出厂设置初始化
在我们使用windows10操作系统的时候,我们如果使用久了电脑的话就容易出现系统卡死、卡顿甚至是死机的情况,我们很多小伙伴遇到这种问题就想要将电脑恢复出厂设置,但是有部分的小伙伴却不知道怎么操作,下面小编就带着大家一起来看看window10恢复出厂设置初始化方法。
具体方法:
方法一:win10自带一键还原到出厂设置的方法
1、同时按下快捷键Win+i打开设置界面,然后点击“更新与安全”。
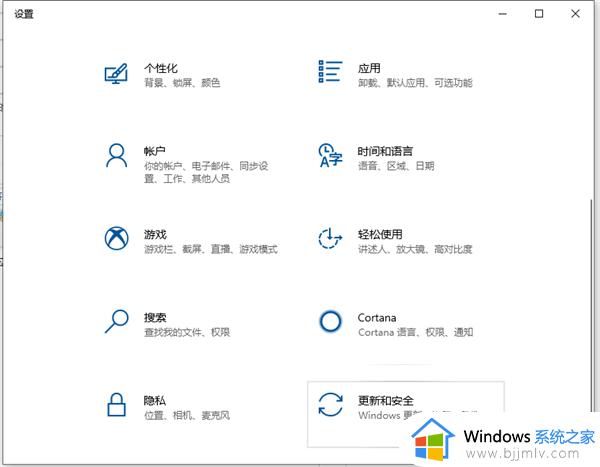
2、左侧栏找到“恢复”点击右边的“重置此电脑”选项,点击“开始”按钮就可以进入到还原出厂设置的过程了,按照提示选择相关操作即可。
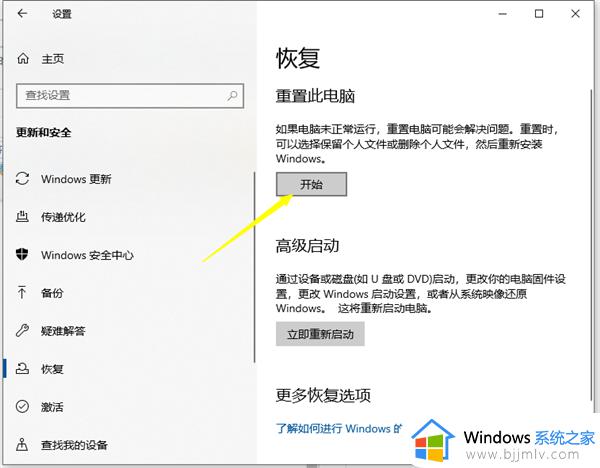
方法二:win10一键还原备份系统(这个方法需要之前有给系统备份过还原点,否则使用方法一。)
如何备份系统?
1、右击“此电脑”然后点击属性,在弹出的系统弹窗中,然后点击“系统保护”。
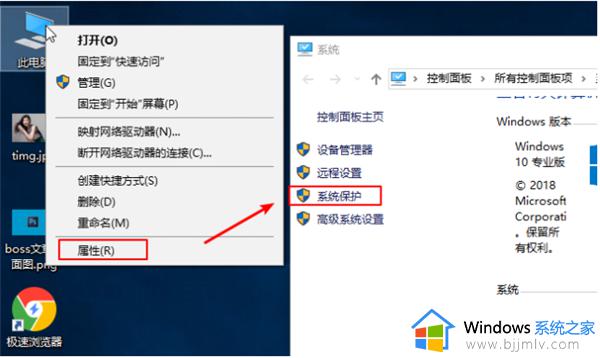
2、出现的系统属性界面中,点击“配置”,然后点击“启用系统保护”,然后点击”确定“。
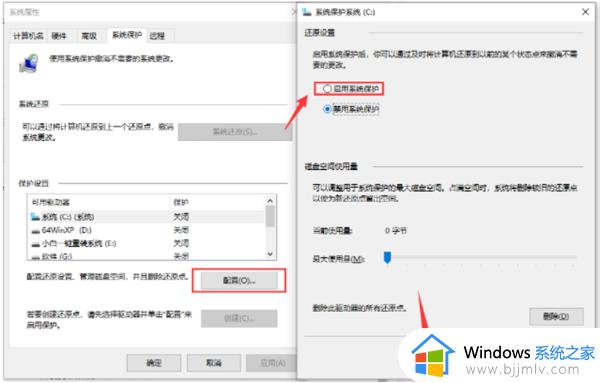
3、然后点击“创建”,输入还原点描述后,点击“创建”。
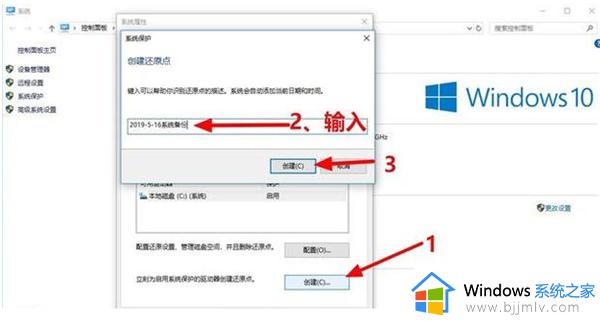
4、然后等待一会就可以看到创建还原点成功了。
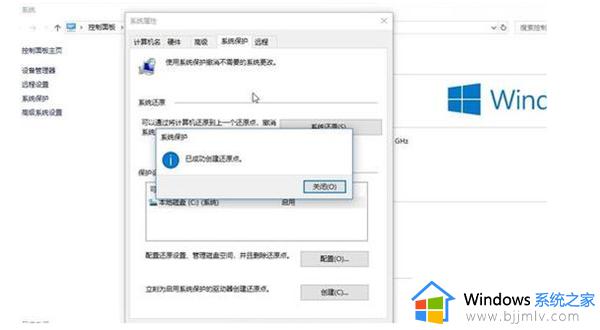
5、然后需要还原系统的时候,跟上面备份步骤一样,找到之前的系统还原点,然后点击还原就可以了。
方法三:石大师一键重装系统
1、首先,下载石大师装机工具。下载完毕后,关闭所有的杀毒软件,然后打开软件,软件会进行提示,仔细阅读后,点击我知道了进入工具。
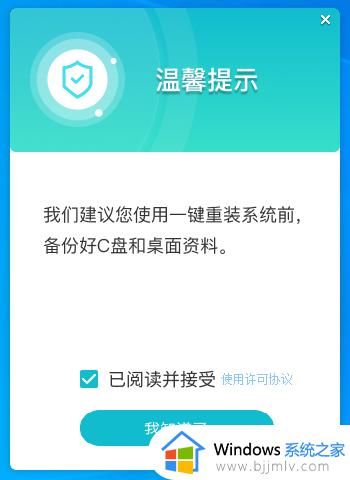
2、进入界面后,用户可根据提示选择安装Windows10 64位专业版系统。注意:灰色按钮代表当前硬件或分区格式不支持安装此系统。
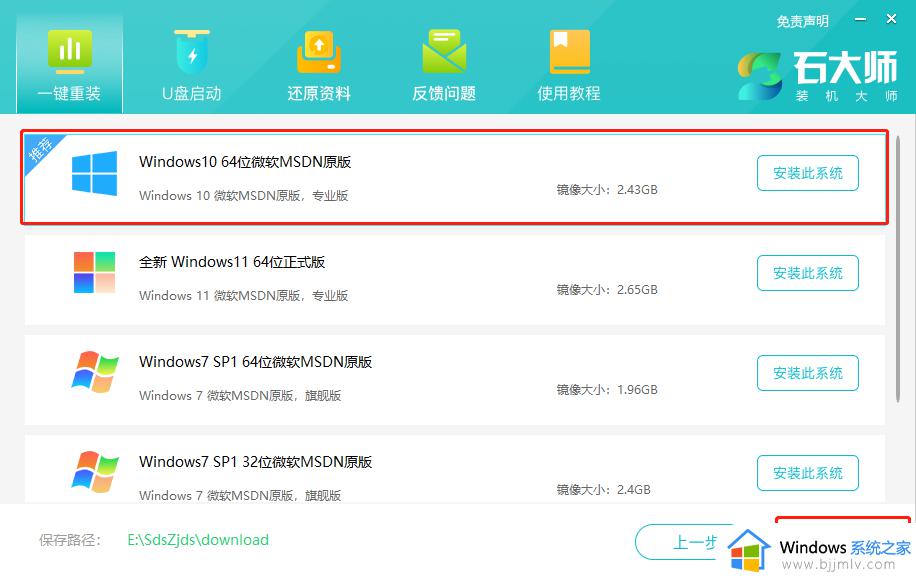
3、选择好系统后,点击下一步,等待PE数据和系统的下载。
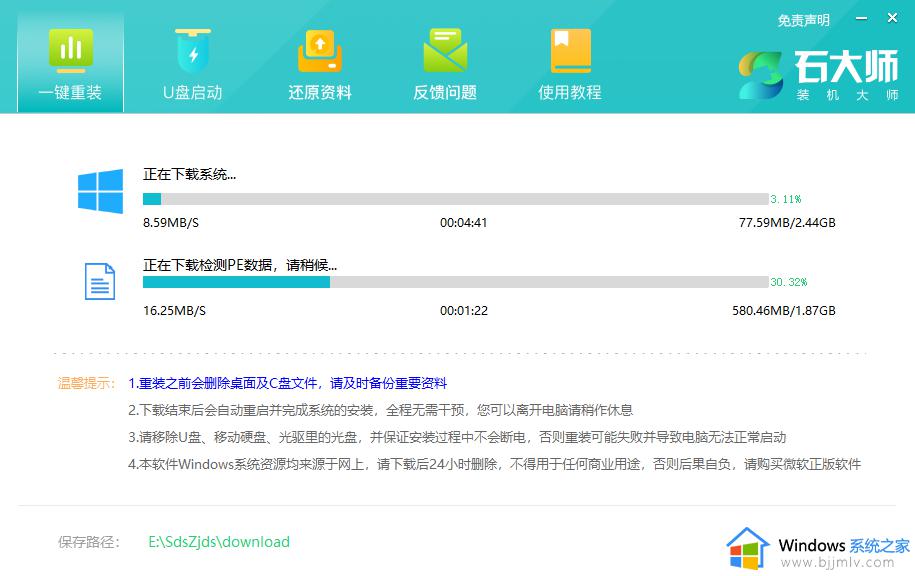
4、下载完成后,系统会自动重启。
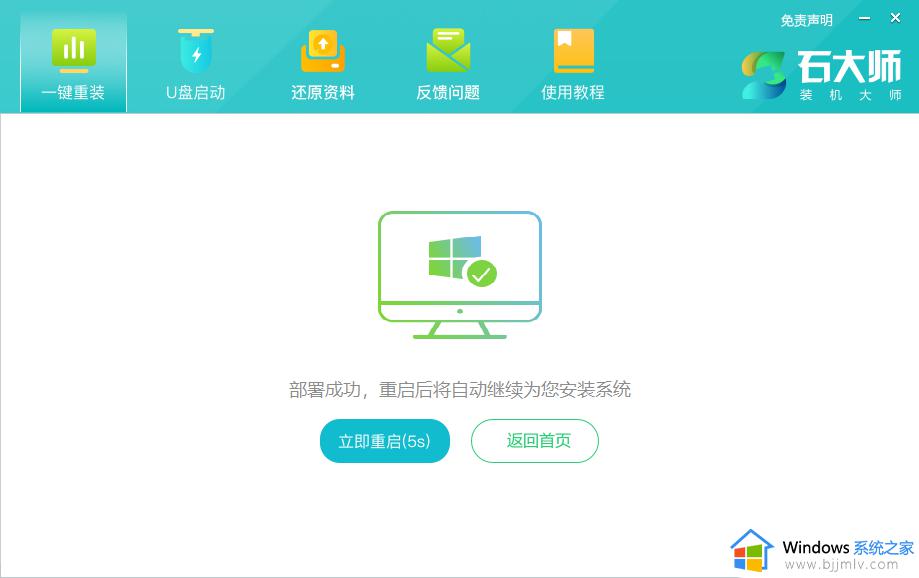
5、系统自动重启进入安装界面。
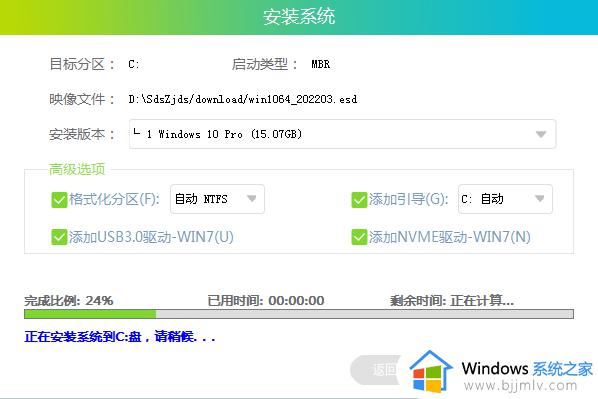
6、安装完成后进入部署界面,静静等待系统进入桌面就可正常使用了!
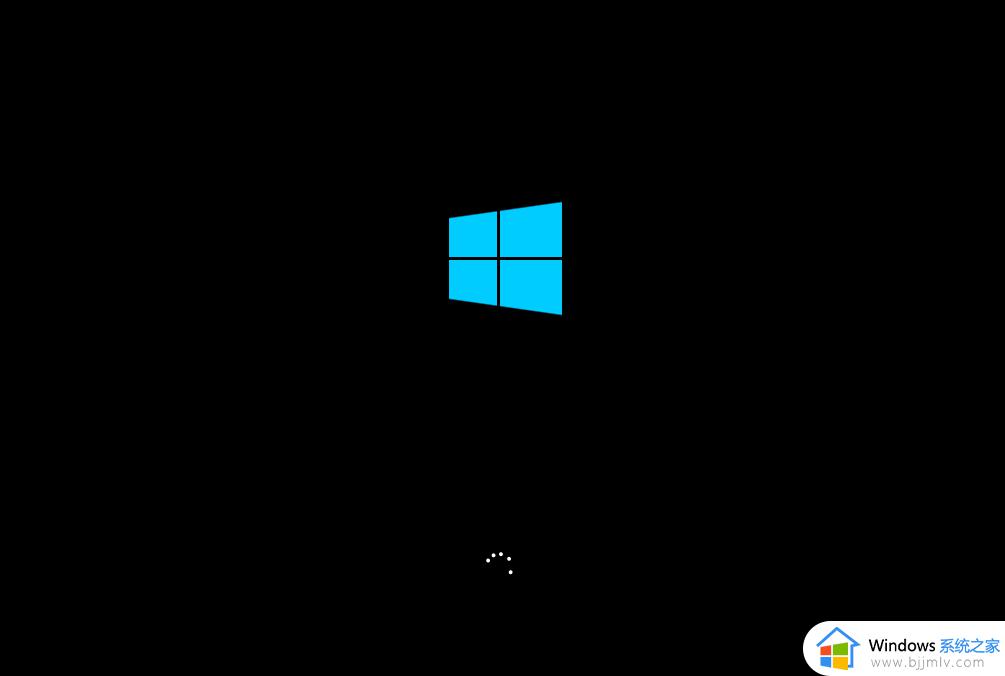
以上全部内容就是小编带给大家的window10恢复出厂设置初始化方法详细内容分享啦,还不清楚怎么恢复出厂设置的话就快点跟着小编一起来看看吧。
window10恢复出厂设置初始化方法 windows10如何恢复出厂设置初始化相关教程
- 电脑如何格式化恢复出厂设置win10 win10格式化电脑恢复出厂设置在哪
- windows10教育版怎么恢复出厂设置 win10教育版恢复出厂设置在哪里
- win10笔记本恢复出厂设置方法 win10笔记本怎么恢复出厂设置
- 怎么恢复出厂设置电脑win10 win10如何一键恢复出厂设置
- win10电脑如何格式化恢复出厂设置 win10如何强制恢复出厂设置
- win10笔记本如何恢复出厂设置 win10笔记本恢复出厂设置方法
- win10 恢复出厂的方法 windows10系统怎么恢复出厂设置
- 电脑怎样恢复出厂设置win10 win10电脑恢复出厂设置方法
- 电脑win10怎么恢复出厂设置 win10一键恢复电脑出厂设置教程
- win10 bios 恢复出厂设置步骤 win10怎么从bios里恢复出厂设置
- win10电脑提示“安全设置发生了变化,你的PIN不再可用”如何处理
- windows10 删除用户的方法 怎样删除windows10系统账户
- win10系统打印机扫描功能怎么用 win10系统怎么用打印机扫描功能
- win10 excel闪退是什么原因 win10打开excel2016闪退解决方法
- win10系统如何重置此电脑 win10重置此电脑怎么操作
- win10网上邻居在哪里 win10网上邻居怎么打开
win10系统教程推荐
- 1 win10网上邻居在哪里 win10网上邻居怎么打开
- 2 windows10安装net3.5的方法 windows10如何安装net3.5
- 3 win10系统不能连接wifi网络怎么办 win10电脑无法连接wifi网络处理方法
- 4 cf闪退win10进游戏就掉出桌面怎么办 win10玩cf闪退到桌面如何解决
- 5 win10怎么彻底删除弹出广告窗口 win10彻底清除电脑弹窗广告教程
- 6 win10音频输出设备被删除了怎么办 win10误删电脑音频输出设备处理方法
- 7 win10扩大虚拟内存怎么做?win10如何扩展虚拟的内存
- 8 win10刻录光盘不出现刻录到光盘怎么办 win10刻录光盘刻录不进去修复方法
- 9 win10锁屏密码怎么取消 关闭锁屏密码电脑win10的方法
- 10 win10需要管理员权限才能复制到此文件夹如何解决?
win10系统推荐
- 1 雨林木风ghost win10 64位安全专业版v2024.04
- 2 系统之家win10 64位免激活专业版v2024.04
- 3 深度技术windows10 64位免费专业版v2024.04
- 4 雨林木风win10 64位安全旗舰版v2024.04
- 5 雨林木风win10 64位免激活旗舰版v2024.04
- 6 深度技术win10 64位破解专业版v2024.04
- 7 番茄花园win10 32位免费专业版v2024.03
- 8 风林火山win10 64位官方旗舰版2024.03
- 9 雨林木风win10 64位优化旗舰版v2024.03
- 10 深度技术ghost win10 64位精简极速版v2024.03