win10电脑如何格式化恢复出厂设置 win10如何强制恢复出厂设置
更新时间:2023-08-04 11:32:55作者:skai
在我们的日常生活和工作中,我们在使用win10的时候,随着使用时间越来越长,我们电脑的运行速度也会越来越慢,这个时候很多小伙伴会选择给win10电脑恢复出厂设置,但是还是有部分小伙伴对此操作不是太熟悉,那么win10电脑如何格式化恢复出厂设置呢?接下来小编就带着大家一起来看看win10如何强制恢复出厂设置。
具体方法:
1. 打开电脑,进入桌面。点击页面左下角的开始图标,在打开的开始菜单中,点击设置选项。
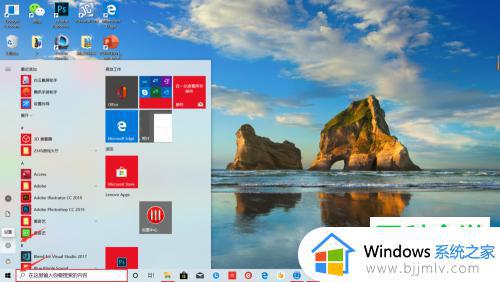
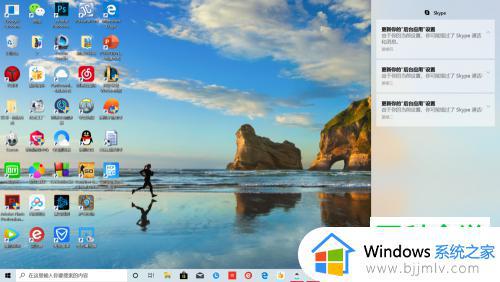
2.进入“Windows设置”页面,找到“更新和安全”选项,打开。
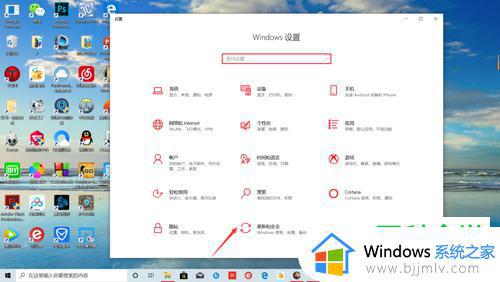
3. 如图,在打开的页面中。点击左侧的“恢复”选项,在右侧找到“重置此电脑”选项,我们在重置时可以将个人文件选择保留或删除,最后等待重新安装Windows系统即可。
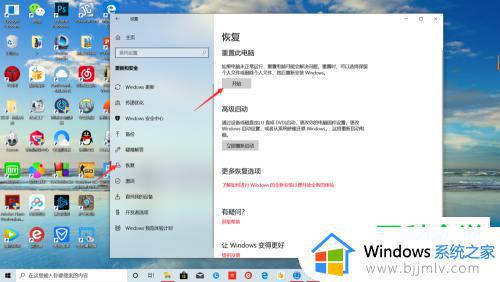
4. 另外一种方法,就是电脑处于关机状态时。按开机键候,当屏幕显示微软徽标界面时,再长按电源键进行强制关机,重复三次上面的步骤,电脑就会进入自动修复界面,我们只需要等自动修复完成后,在弹出的窗口中选择“重置此电脑”即可,只要点击“重置”选项,电脑便自动重启并进行重置此电脑了。
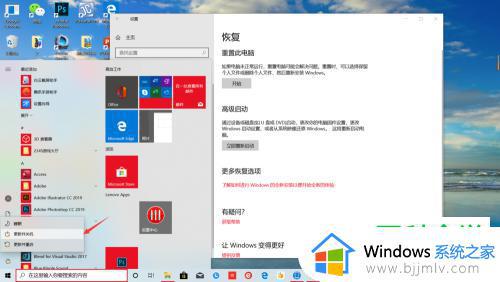
以上全部内容就是小编带给大家的win10强制恢复出厂设置方法详细内容分享啦,小伙伴们如果你们有需要的话可以参照小编的内容进行操作,希望本文可以有效的帮助到大家。
win10电脑如何格式化恢复出厂设置 win10如何强制恢复出厂设置相关教程
- 电脑如何格式化恢复出厂设置win10 win10格式化电脑恢复出厂设置在哪
- 怎么恢复出厂设置电脑win10 win10如何一键恢复出厂设置
- window10恢复出厂设置初始化方法 windows10如何恢复出厂设置初始化
- 电脑win10怎么恢复出厂设置 win10一键恢复电脑出厂设置教程
- 电脑怎样恢复出厂设置win10 win10电脑恢复出厂设置方法
- win10笔记本如何恢复出厂设置 win10笔记本恢复出厂设置方法
- win10笔记本恢复出厂设置方法 win10笔记本怎么恢复出厂设置
- win10 bios 恢复出厂设置步骤 win10怎么从bios里恢复出厂设置
- 惠普win10怎么恢复出厂设置 惠普win10恢复出厂设置在哪里
- windows10教育版怎么恢复出厂设置 win10教育版恢复出厂设置在哪里
- win10系统打开录音机闪退怎么办 win10录音机打开后闪退处理方法
- win10系统iso镜像文件下载到u盘教程 怎么将win10系统镜像文件下载到u盘
- win10升级20h2后非常卡怎么办 win10更新20h2后卡顿处理方法
- windows10多用户远程桌面如何设置 win10设置多用户远程登录的步骤
- win10无线上网老是掉线怎么办 win10无线网总是掉线如何处理
- win10无法下载steam怎么弄?win10系统steam下载不了客户端的解决方法
win10系统教程推荐
- 1 win10无线上网老是掉线怎么办 win10无线网总是掉线如何处理
- 2 win10系统不能开机怎么办 win10电脑无法正常开机修复方法
- 3 win10关机后主机不断电怎么回事 window10关机主机还一直工作的解决办法
- 4 win10玩dnf输入法不见了怎么办 win10玩dnf输入法不显示修复方法
- 5 win10电脑玩游戏cpu自动降频怎么办 win10电脑一玩游戏cpu就降频解决方案
- 6 无线蓝牙耳机怎么连接电脑win10 win10电脑如何连接无线蓝牙耳机
- 7 台式电脑怎么调节屏幕亮度win10 win10台式电脑如何设置屏幕亮度调节
- 8 win10如何更改默认声音输出设备 win10怎么设置默认音频输出设备
- 9 win10台式屏幕太亮了怎么调?win10台式屏幕太亮如何调暗
- 10 windows10电脑c盘哪些文件可以删除 win10系统c盘哪些文件可以删
win10系统推荐
- 1 深度技术windows10 64位稳定安全版v2024.05
- 2 雨林木风win10 64位最新旗舰版v2024.05
- 3 深度技术win10 64位免激活旗舰版v2024.05
- 4 雨林木风ghost win10 64位安全专业版v2024.04
- 5 系统之家win10 64位免激活专业版v2024.04
- 6 深度技术windows10 64位免费专业版v2024.04
- 7 雨林木风win10 64位安全旗舰版v2024.04
- 8 雨林木风win10 64位免激活旗舰版v2024.04
- 9 深度技术win10 64位破解专业版v2024.04
- 10 番茄花园win10 32位免费专业版v2024.03