win11突然很卡顿怎么办 win11突然卡顿严重修复方法
随着微软推出win11系统之后,有些用户也都陆续进行了系统的升级,因此随着用户数量难免也会遇到一些系统运行问题,例如有小伙伴在更新完win11系统之后遇到了运行突然卡顿严重的情况,那么win11突然很卡顿怎么办呢?接下来小编就来告诉大家win11突然卡顿严重修复方法。
具体方法:
方法一:
1、首先,按键盘上的【 Win + S 】组合键,或点击任务栏上的【搜索】图标,打开Windows搜索,输入【注册表】,然后点击【以管理员身份运行】注册表编辑器应用;
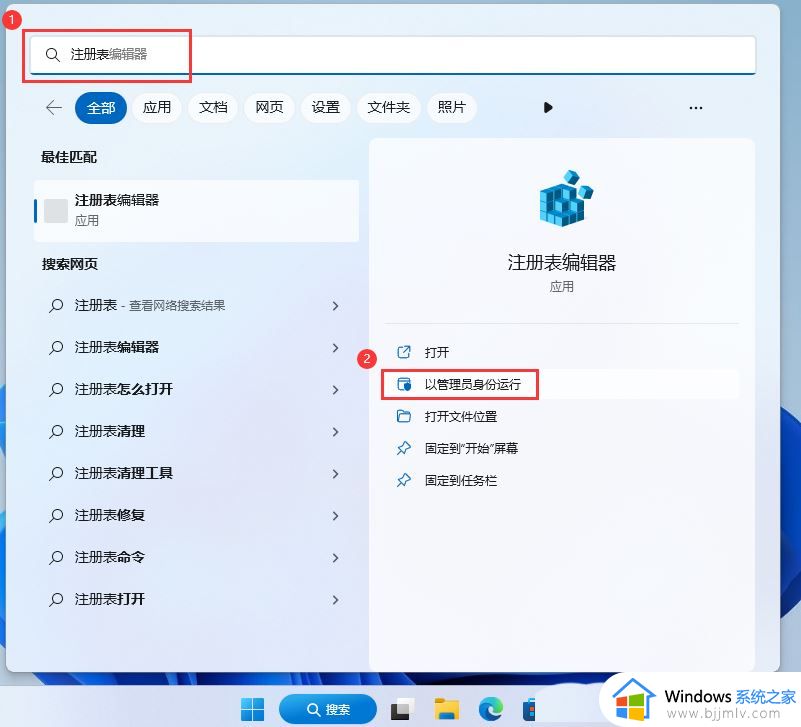
2、用户账户控制,你要允许此应用对你的设备进行更改吗?点击【是】;
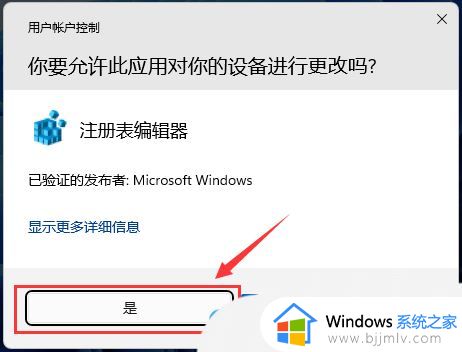
3、注册表编辑器窗口,依次展开到以下路径:HKEY_CURRENT_USER\System\GameConfigStore\GameDVR_Enabled;
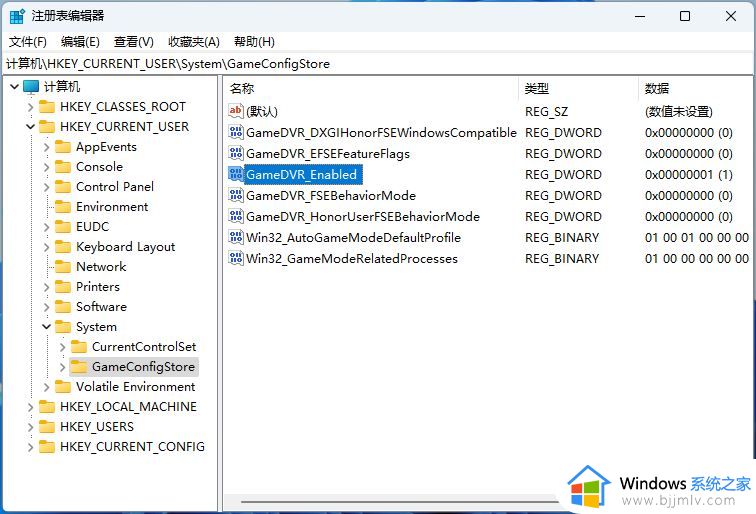
4、双击打开GameDVR_Enabled,编辑 DWORD (32 位)值窗口,将数值数据修改为【0】,关闭GameDVR;
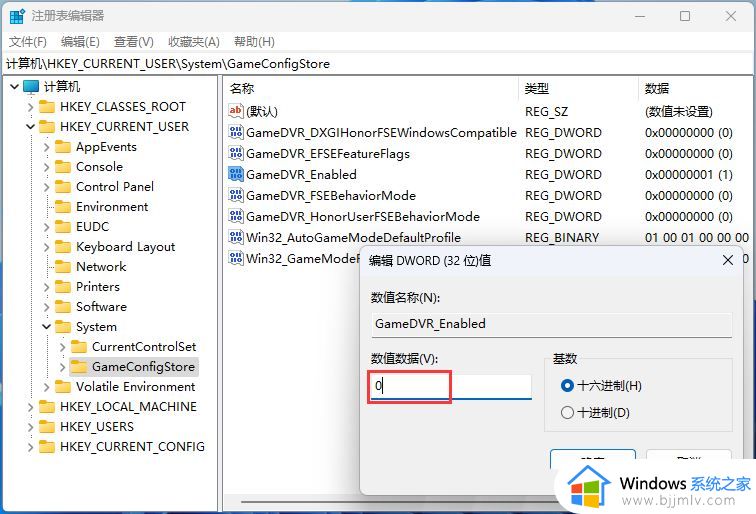
方法二:
1、首先,按键盘上的【 Win + X 】组合键,或右键点击任务栏上的【Windows开始徽标】,在打开的右键菜单项中,选择【设置】;
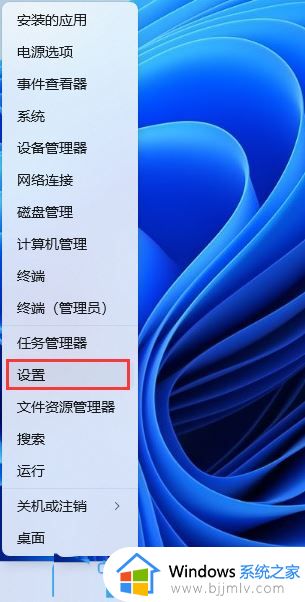
2、设置窗口,左侧边栏,点击【隐私和安全性】,右侧点击安全性下的【Windows 安全中心(适用于你的设备的防病毒、浏览器、防火墙和网络保护)】;
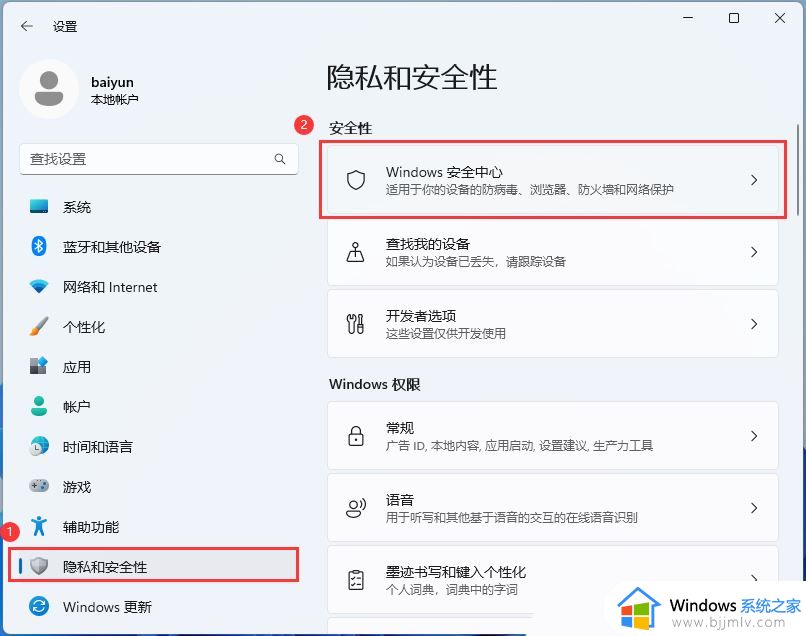
3、保护区域下,点击【设备安全性】;
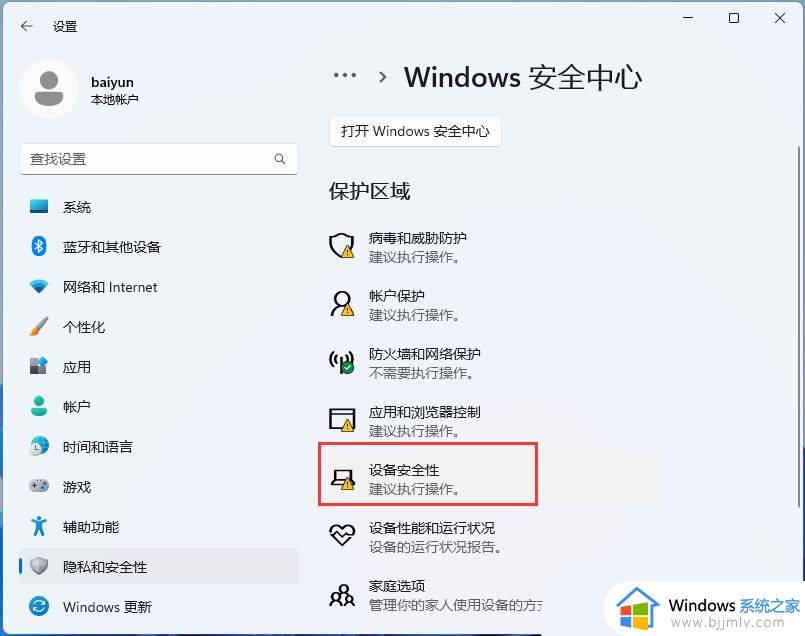
4、内核隔离下,滑动滑块,就可以将内存完整性关闭;
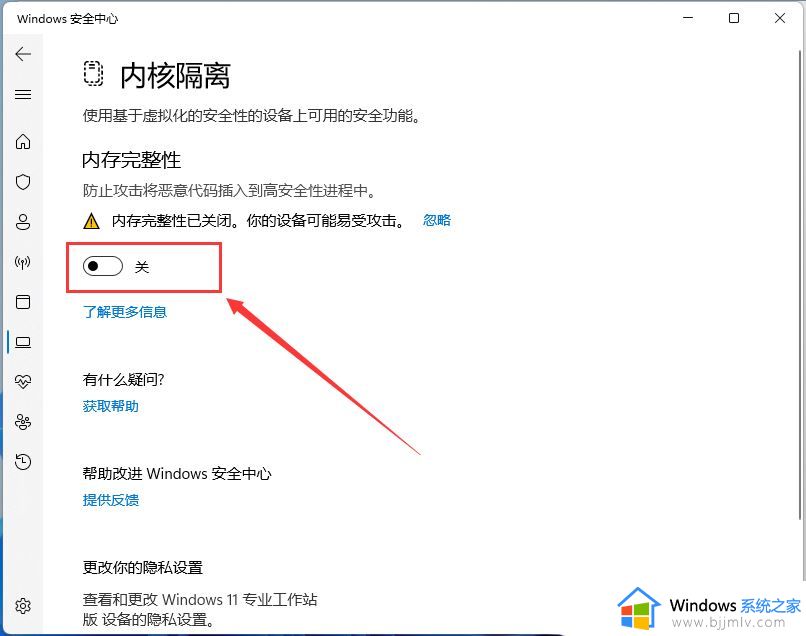
上述就是小编告诉大家的win11突然卡顿严重修复方法了,有遇到相同问题的用户可参考本文中介绍的步骤来进行修复,希望能够对大家有所帮助。
win11突然很卡顿怎么办 win11突然卡顿严重修复方法相关教程
- win11更新后卡顿严重怎么办 win11更新完很卡顿修复方法
- windows11突然很卡怎么解决?win11突然卡卡的如何解决
- win11电脑突然很卡很迟钝怎么办 完美解决win11间歇性卡顿方法
- win11打字卡顿严重完美解决方案 win11打字卡顿严重怎么办
- win11一夜之间突然变卡怎么办 win11电脑莫名其妙卡顿修复方法
- 升级win11变卡了怎么办 win11系统突然变得很卡解决方法
- win11播放视频会突然卡一下怎么办 win11自带的视频播放器卡顿修复方法
- win11打字卡顿非常严重怎么办 win11打字很卡的解决方法
- win11看视频卡顿现象严重怎么办 win11看视频画面卡顿解决方法
- win11画面突然定住死机怎么办 win11卡屏死机画面定格修复方法
- windows11网卡驱动怎么安装?win11安装网卡驱动的步骤
- windows11网络连接不上怎么回事 win11无法连接网络如何解决
- windows11玩游戏闪退到桌面怎么办 win11游戏频繁弹出桌面的解决方法
- 笔记本电脑win11怎么关闭触摸板 win11笔记本电脑如何把触摸板关闭
- win11如何隐藏快捷方式小箭头 win11怎么隐藏桌面的小箭头标志
- win11调制解调器报告了一个错误怎么办 win11调制解调器错误解决办法
win11系统教程推荐
- 1 windows11网络连接不上怎么回事 win11无法连接网络如何解决
- 2 windows11微信多开步骤 win11系统微信怎么多开
- 3 windows11微软账户切换到本地账户的步骤 win11微软账户怎么切换本地账户
- 4 windows11微软账号登录不了怎么办 win11microsoft账户登录不上如何解决
- 5 win11分配磁盘空间设置方法 win11如何给磁盘合理分配空间
- 6 win11改成本地账户登录步骤 win11电脑怎样改用本地账户登录
- 7 windows11网络设置在哪?win11怎么打开网络设置
- 8 windows11网络共享中心在哪打开 win11网络共享中心怎么打开
- 9 win11电脑睡眠后无法唤醒屏幕怎么办 win11进入睡眠状态不能唤醒处理方法
- 10 win11微软应用商店无法连接网络怎么办 win11微软应用商店无法联网修复方法
win11系统推荐
- 1 技术员联盟ghost win11 64位中文正式版下载v2024.05
- 2 系统之家ghost win11 64位最新家庭版下载v2024.04
- 3 ghost windows11 64位专业版原版下载v2024.04
- 4 惠普笔记本电脑ghost win11 64位专业永久激活版下载v2024.04
- 5 技术员联盟ghost win11 64位官方纯净版下载v2024.03
- 6 萝卜家园ghost win11 64位官方正式版下载v2024.03
- 7 ghost windows11 64位最新正式版下载v2024.02
- 8 萝卜家园ghost win11 64位优化原装版下载v2024.02
- 9 萝卜家园ghost win11 64位官方原版镜像下载v2024.01
- 10 技术员联盟ghost win11 64位正式专业版下载v2024.01