win11一直刷新桌面怎么办 win11桌面一直刷新如何解决
相信有部分小伙伴在升级win11系统之后,都遇到了这样一个问题,就是一直不断的刷新桌面,导致影响正常使用,该怎么办呢,可能是系统更新出现问题,有遇到一样情况的话,可以跟着小编一起来看看win11桌面一直刷新的详细解决方法。
方法一:卸载更新
1、首先我们使用键盘“ctrl+shift+esc”组合键打开任务管理器。
2、打开后点击左上角的“文件”,并选择其中的“运行新任务”。
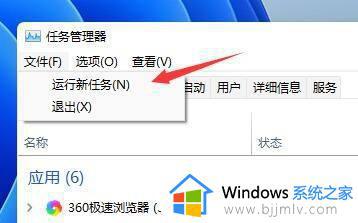
3、然后勾选“以系统管理权限创建此任务”选项,输入“ms-settings:wheel”。回车“确定”。
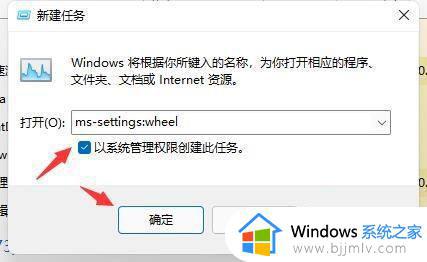
4、打开windows设置后,进入左边栏的“Windows更新”选项。
5、接着在更多选项下方选择“更新历史记录”。
6、然后点击并进入“卸载更新”。
7、找到最近更新的更新文件,并右键选中它,点击“卸载”就可以解决不断刷新问题了。
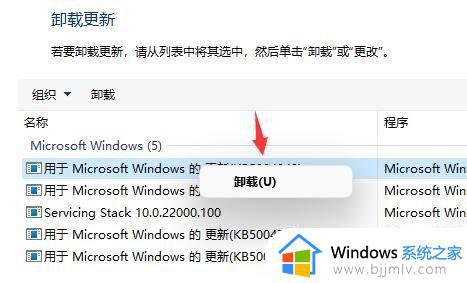
方法二:overlaylcon64.dll”文件出错1、另外还有可能是配置文件出现了问题。
2、根据日程来看,是因为“overlaylcon64.dll”文件出错,因此只要将它删除即可。
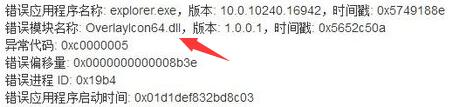
方法三:查找错误日志
第1步右击开始
首先我们找到屏幕右下方的开始右击一下,选择事件查看器进入。
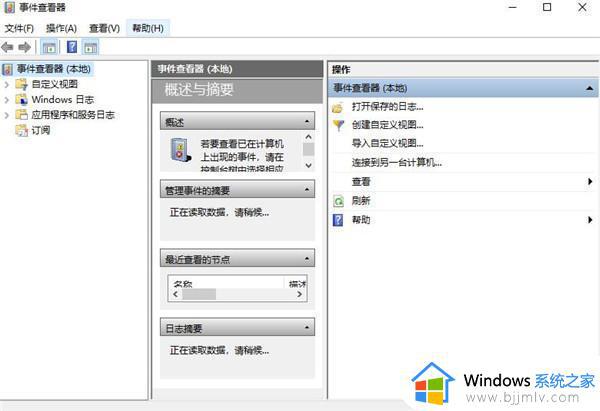
第2步进入应用程序
在时间查看器的最左边大家可以看到一个windows日志,我们点击一下可以在右边找到应用程序这个选项。双击进入。
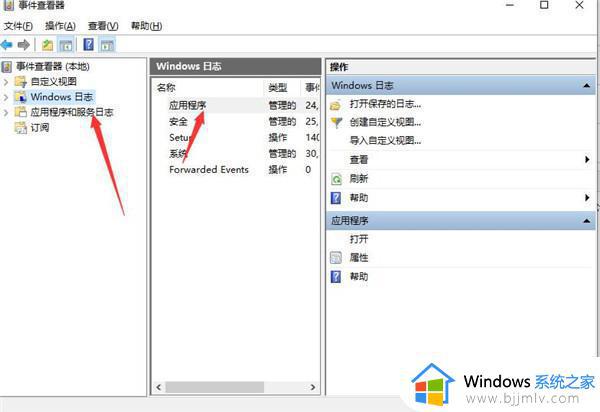
第3步查看错误文件
接着大家就能看到一些错误日志了,找到报错的事项然后将其删除即可。
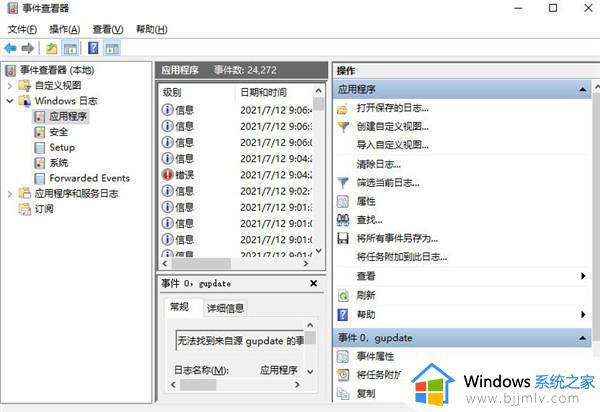
关于win11一直刷新桌面的详细解决方法,有遇到一样情况的话,可以学习上面的方法来进行解决吧,相信可以帮助到大家。
win11一直刷新桌面怎么办 win11桌面一直刷新如何解决相关教程
- win11开机桌一直刷新怎么办 win11开机桌面疯狂刷新如何解决
- windows11桌面一直在刷新怎么办 windows11桌面自动刷新如何解决
- windows11桌面一直刷新怎么办 windows11桌面不停刷新如何解决
- win11桌面一直刷新闪屏无法操作怎么办 win11桌面一直刷新闪屏无法操作最佳解决方法
- win11桌面崩溃刷新桌面怎么办 win11桌面崩溃一直刷新桌面如何解决
- win11桌面刷新不停怎么解决 win11桌面总是自动刷新怎么办
- win11桌面间歇性刷新咋回事 win11电脑桌面隔一会自动刷新一下如何解决
- win11电脑刷新桌面反应很慢怎么办 win11桌面刷新缓慢解决方法
- win11刷新桌面卡顿怎么办 win11刷新桌面延迟修复方法
- win11开机桌面无限刷新闪屏怎么办 win11开机后桌面一直闪屏如何处理
- win11删除休眠文件的步骤 win11怎么删除休眠文件
- win11分区合并到c盘设置方法 win11怎么将分区合并到c盘
- win11分屏怎么操作 win11多窗口分屏方法
- win11风扇转速怎么调节 win11系统如何调风扇转速
- win11手柄连接电脑成功但按键失灵了如何解决
- win11如何设置快速访问模式 win11怎么设置电脑的快速访问
win11系统教程推荐
- 1 win11删除休眠文件的步骤 win11怎么删除休眠文件
- 2 win11如何设置快速访问模式 win11怎么设置电脑的快速访问
- 3 win11该设备正在使用中请关闭可能使用的所有程序如何解决
- 4 windows11网络连接不上怎么回事 win11无法连接网络如何解决
- 5 windows11微信多开步骤 win11系统微信怎么多开
- 6 windows11微软账户切换到本地账户的步骤 win11微软账户怎么切换本地账户
- 7 windows11微软账号登录不了怎么办 win11microsoft账户登录不上如何解决
- 8 win11分配磁盘空间设置方法 win11如何给磁盘合理分配空间
- 9 win11改成本地账户登录步骤 win11电脑怎样改用本地账户登录
- 10 windows11网络设置在哪?win11怎么打开网络设置
win11系统推荐
- 1 技术员联盟ghost win11 64位中文正式版下载v2024.05
- 2 系统之家ghost win11 64位最新家庭版下载v2024.04
- 3 ghost windows11 64位专业版原版下载v2024.04
- 4 惠普笔记本电脑ghost win11 64位专业永久激活版下载v2024.04
- 5 技术员联盟ghost win11 64位官方纯净版下载v2024.03
- 6 萝卜家园ghost win11 64位官方正式版下载v2024.03
- 7 ghost windows11 64位最新正式版下载v2024.02
- 8 萝卜家园ghost win11 64位优化原装版下载v2024.02
- 9 萝卜家园ghost win11 64位官方原版镜像下载v2024.01
- 10 技术员联盟ghost win11 64位正式专业版下载v2024.01