windows11桌面一直在刷新怎么办 windows11桌面自动刷新如何解决
众所周知,我们的windows11操作系统是微软发布的最新一款系统,拥有着最新的技术构建,但是也存在的一些问题,最近就有小伙伴反馈说自己的windows11的桌面一直在刷新,不知道怎么办,那么windows11桌面一直在刷新怎么办呢?接下来小编就带着大家一起来看看windows11桌面自动刷新如何解决。
解决方法:
方法一:卸载更新
1、快捷键“ctrl+shift+esc”打开界面选择“任务管理器”。
2、在窗口中,点击左上角的“文件”,选择“运行新任务”。
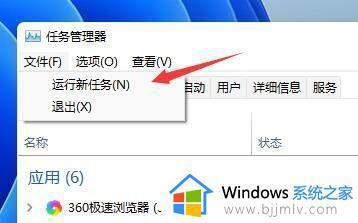
3、在运行窗口中,输入“ms-settings:wheel”,并将“以系统管理权限创建此任务”勾选上,点击确定打开。
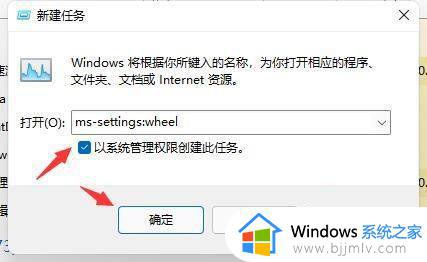
4、进入新界面后,点击“Windows更新”选项。
5、接着点击“更多选项”下方的“更新历史记录”。
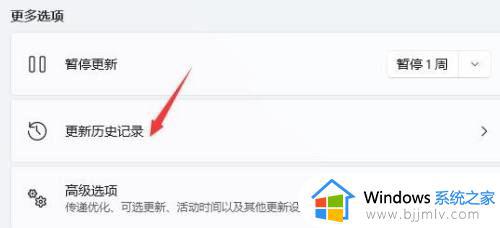
6、然后点击“相关设置”下方的“卸载更新”。
7、最后找到最近更新的文件,选中右击选择“卸载”即可解决问题。
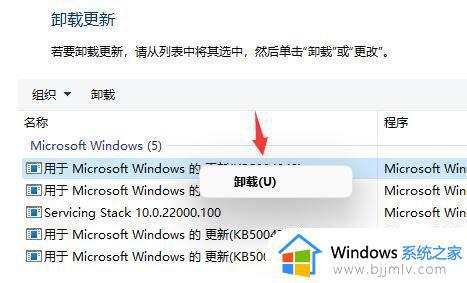
方法二:overlaylcon64.dll文件出错
1、有可能是配置文件出了问题。
2、根据日程报告,因为“overlaylcon64.dll”出错,将其删除就可以了。
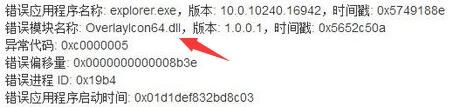
方法三:查找错误日志
1、右击任务栏中开始,选项菜单列表中的“事件查看器”打开。
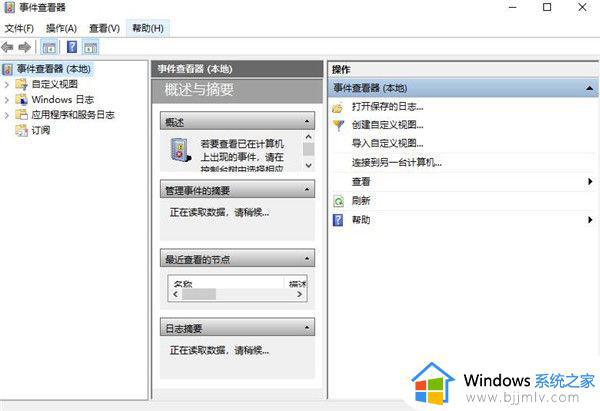
2、进入新界面后,点击左侧的“Windows日志”,接着选择中间的“应用程序”双击打开。
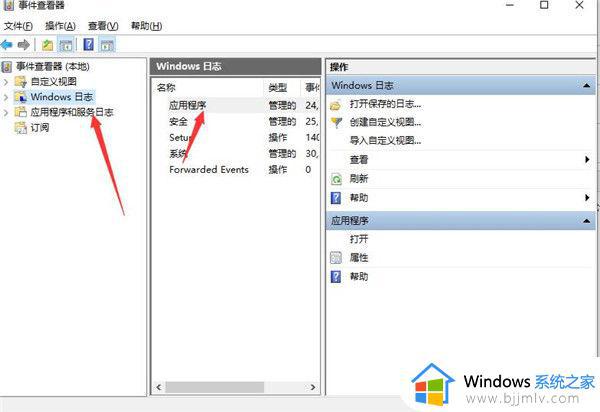
3、这样就可以查看到一些错误日志了,最后找到一些错误的信息将其删除就可以了。
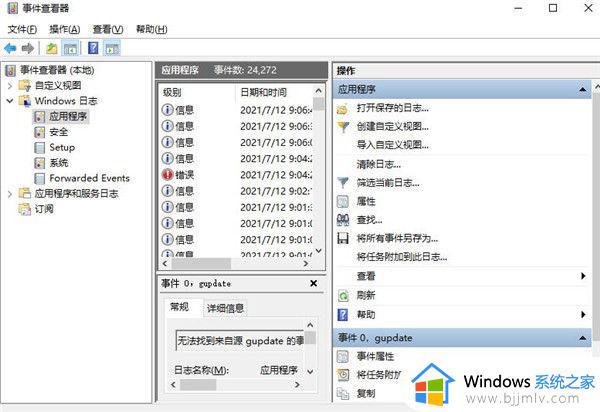
以上全部内容就是小编带给大家的windows11桌面自动刷新解决方法详细内容分享啦,小伙伴们如果你们有需要的话可以参照小编的内容进行操作,希望本文可以有效的帮助到你。
windows11桌面一直在刷新怎么办 windows11桌面自动刷新如何解决相关教程
- windows11桌面一直刷新怎么办 windows11桌面不停刷新如何解决
- win11一直刷新桌面怎么办 win11桌面一直刷新如何解决
- win11开机桌一直刷新怎么办 win11开机桌面疯狂刷新如何解决
- win11桌面刷新不停怎么解决 win11桌面总是自动刷新怎么办
- windows11桌面自动刷新如何解决 windows11电脑桌面老是自动刷新怎么修复
- win11桌面崩溃刷新桌面怎么办 win11桌面崩溃一直刷新桌面如何解决
- win11桌面一直刷新闪屏无法操作怎么办 win11桌面一直刷新闪屏无法操作最佳解决方法
- win11桌面间歇性刷新咋回事 win11电脑桌面隔一会自动刷新一下如何解决
- win11电脑刷新桌面反应很慢怎么办 win11桌面刷新缓慢解决方法
- win11刷新桌面卡顿怎么办 win11刷新桌面延迟修复方法
- windows11网卡驱动在哪里 win11如何查看网卡驱动
- windows11玩原神闪退怎么办 win11电脑原神玩着玩着就退如何解决
- windows11网卡驱动异常怎么修复 win11网卡驱动异常的解决方法
- win11的本地策略在哪里?win11本地组策略编辑器怎么打开
- win11登录有两个同名账号怎么办 win11开机有两个账户登录解决方法
- win11登录黑屏只有鼠标怎么办 win11登录黑屏只显示鼠标修复方法
win11系统教程推荐
- 1 windows11网卡驱动异常怎么修复 win11网卡驱动异常的解决方法
- 2 win11电脑启动修复无法开机怎么办 win11开机修复启动不了处理方法
- 3 win11更新驱动之后黑屏怎么办 win11更新驱动就黑屏处理方法
- 4 win11更改输入法切换快捷键方法 win11怎么更改输入法切换快捷键
- 5 windows11指纹此选项当前不可用怎么回事 windows11指纹登录提示此选项当前不可用如何处理
- 6 windows11玩红警卡住怎么办 红警win11玩一会卡死的解决方法
- 7 win11关闭最近打开文件记录方法 win11怎么关闭文件夹最近浏览记录
- 8 win11运行窗口怎么打开?win11运行在哪里打开
- 9 windows11退出账号的方法?windows11怎么退出账号
- 10 win11本地组策略编辑器在哪里 win11怎么调出本地组策略编辑器
win11系统推荐
- 1 技术员联盟ghost win11 64位中文正式版下载v2024.05
- 2 系统之家ghost win11 64位最新家庭版下载v2024.04
- 3 ghost windows11 64位专业版原版下载v2024.04
- 4 惠普笔记本电脑ghost win11 64位专业永久激活版下载v2024.04
- 5 技术员联盟ghost win11 64位官方纯净版下载v2024.03
- 6 萝卜家园ghost win11 64位官方正式版下载v2024.03
- 7 ghost windows11 64位最新正式版下载v2024.02
- 8 萝卜家园ghost win11 64位优化原装版下载v2024.02
- 9 萝卜家园ghost win11 64位官方原版镜像下载v2024.01
- 10 技术员联盟ghost win11 64位正式专业版下载v2024.01