win11桌面间歇性刷新咋回事 win11电脑桌面隔一会自动刷新一下如何解决
更新时间:2024-02-27 10:10:14作者:jkai
在这个科技日新月异的时代,win11操作系统已经成为了我们生活中不可或缺的一部分。然而,有时候我们也会遇到一些小问题,比如桌面隔一段时间自动刷新,对此小伙伴都想要知道win11桌面间歇性刷新咋回事,那么接下来小编就带着大家一起来看看win11电脑桌面隔一会自动刷新一下如何解决,快来学习一下吧。
具体方法
1、首先按下“ctrl+shift+esc”调出任务管理器,点击左上角“文件”,选择“运行新任务”
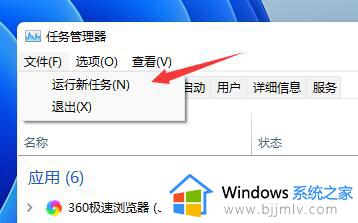
2、接着勾选“以系统管理权限创建此任务”,然后输入“ms-settings:wheel”,点击“确定”
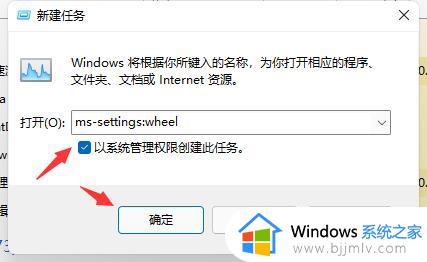
3、这样就可以打开设置了,然后点击其中的“Windows更新”
4、然后在右侧更多选项中找到“更新历史记录”
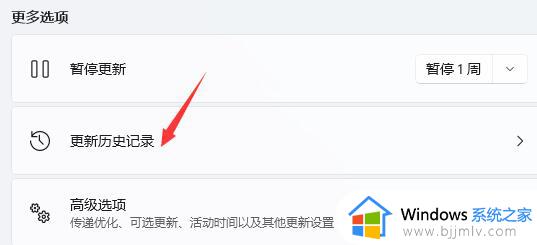
5、然后在相关设置下方选择“卸载更新”
6、最后再其中右键选中KB500430更新,然后将它“卸载”就可以了。
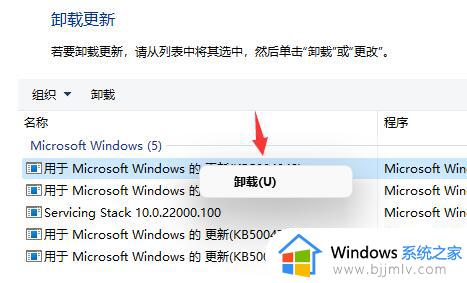
以上全部内容就是小编带给大家的win11电脑桌面隔一会自动刷新一下解决方法详细内容分享啦,小伙伴们如果你们也不知道怎么操作的话,就快点跟着小编一起来看看吧。
win11桌面间歇性刷新咋回事 win11电脑桌面隔一会自动刷新一下如何解决相关教程
- win11一直刷新桌面怎么办 win11桌面一直刷新如何解决
- windows11桌面一直在刷新怎么办 windows11桌面自动刷新如何解决
- win11开机桌一直刷新怎么办 win11开机桌面疯狂刷新如何解决
- win11桌面刷新不停怎么解决 win11桌面总是自动刷新怎么办
- win11桌面崩溃刷新桌面怎么办 win11桌面崩溃一直刷新桌面如何解决
- win11电脑刷新桌面反应很慢怎么办 win11桌面刷新缓慢解决方法
- windows11桌面一直刷新怎么办 windows11桌面不停刷新如何解决
- win11桌面一直刷新闪屏无法操作怎么办 win11桌面一直刷新闪屏无法操作最佳解决方法
- win11桌面需要刷新一下才出来新添加的文件怎么解决
- windows11桌面自动刷新如何解决 windows11电脑桌面老是自动刷新怎么修复
- win11笔记本鼠标右击菜单隐藏可以都显示设置方法
- win11笔记本设置合盖休眠设置方法 win11笔记本如何设置合盖休眠
- win11笔记本连不上wifi网络怎么办 win11系统wifi连接不了解决方法
- vmware虚拟机安装教程win11 vmware虚拟机怎么安装win11
- win11系统ipconfig命令不能用怎么办 win11系统ipconfig命令不生效处理方法
- win11桌面图标点击没反应怎么回事?win11点击桌面图标无反应如何处理
win11系统教程推荐
- 1 win11笔记本鼠标右击菜单隐藏可以都显示设置方法
- 2 vmware虚拟机安装教程win11 vmware虚拟机怎么安装win11
- 3 win11桌面图标点击没反应怎么回事?win11点击桌面图标无反应如何处理
- 4 win11并行配置不正确怎么处理?win11电脑提示并行配置不正确处理方案
- 5 win11层叠堆叠并排显示窗口如何设置 win11设置窗口重叠层叠窗口功能的方法
- 6 win11合并硬盘分区教程 win11怎么合并硬盘分区
- 7 win11护眼色设置参数怎么操作 win11电脑屏幕护眼最佳参数设置方法
- 8 win11电脑前面的耳机插孔没反应没声音解决方案
- 9 windows11文件夹删不掉怎么办?windows11为什么删除不了文件
- 10 windows11桌面卡死了怎么办 windows11开机桌面卡死修复方法
win11系统推荐
- 1 番茄花园ghost win11 64位正式免激活版下载v2024.05
- 2 技术员联盟ghost win11 64位中文正式版下载v2024.05
- 3 系统之家ghost win11 64位最新家庭版下载v2024.04
- 4 ghost windows11 64位专业版原版下载v2024.04
- 5 惠普笔记本电脑ghost win11 64位专业永久激活版下载v2024.04
- 6 技术员联盟ghost win11 64位官方纯净版下载v2024.03
- 7 萝卜家园ghost win11 64位官方正式版下载v2024.03
- 8 ghost windows11 64位最新正式版下载v2024.02
- 9 萝卜家园ghost win11 64位优化原装版下载v2024.02
- 10 萝卜家园ghost win11 64位官方原版镜像下载v2024.01