windows11搜索栏无法使用怎么办 windows11无法使用搜索框如何处理
在windows11系统中,当我们要对电脑文件进行搜索的时候,可以通过搜索栏来进行搜索,然而有不少win11专业版系统用户却遇到了搜索栏无法使用的情况,该怎么办呢,如果你也有碰到相同故障,不妨跟小编一起来看看windows11无法使用搜索框的详细解决方法。
具体解决方法如下:
1、重启你的电脑
按Windows键并单击电源图标。
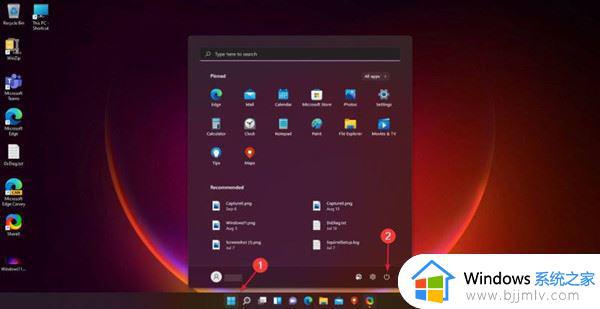
选择重新启动。
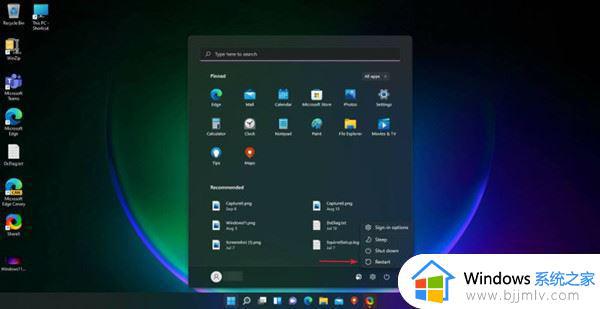
2、检查 Windows 更新
单击“开始”按钮并选择“设置”。
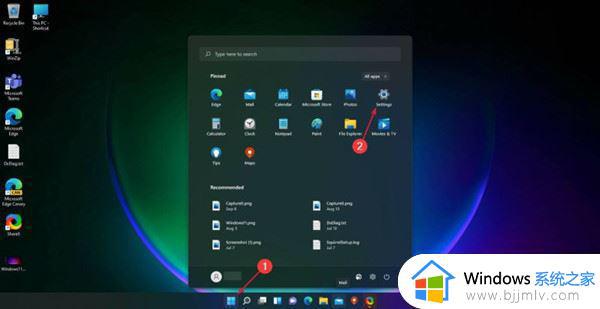
转到Windows 更新并单击检查更新按钮。
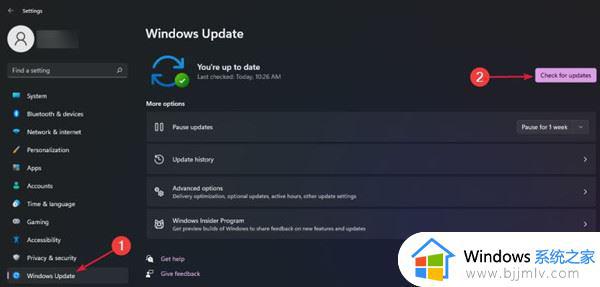
3、运行搜索和索引疑难解答
单击Windows按钮并选择Settings。
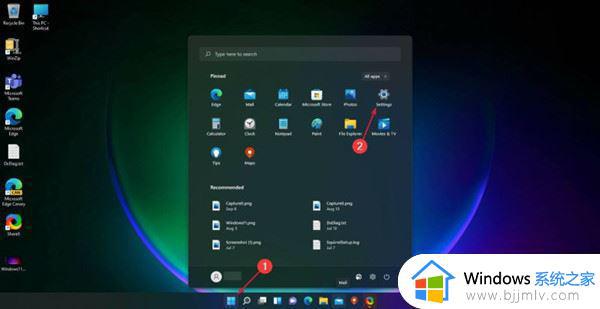
从左侧窗格转到系统,然后从右侧选择疑难解答。
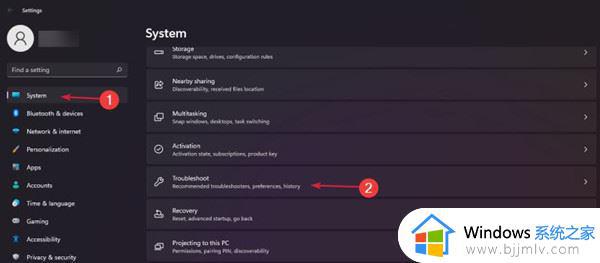
选择其他疑难解答。
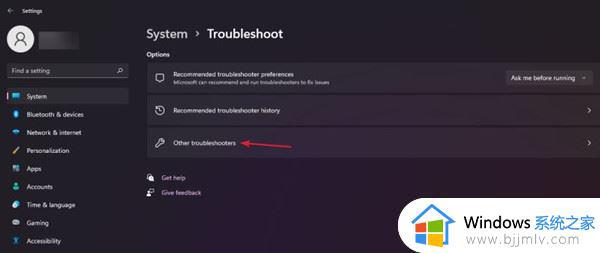
接下来,搜索Search and Indexing,然后单击Run按钮。
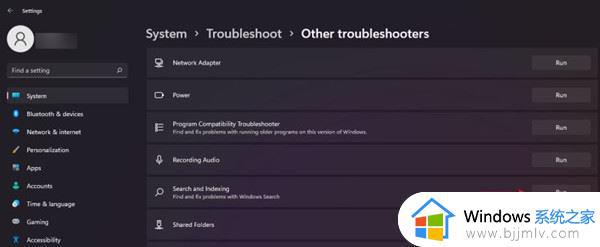
4、重新启动 Windows 搜索
按任务栏上的搜索图标,输入任务管理器。然后从结果中选择应用程序。
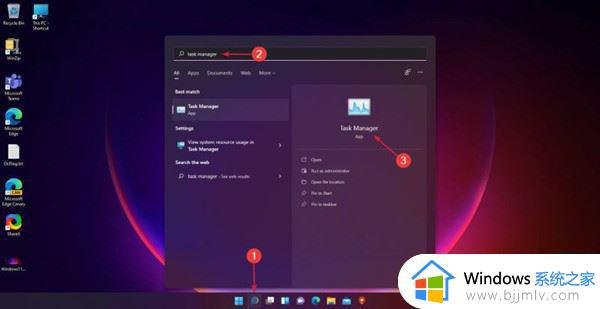
单击详细信息选项卡。
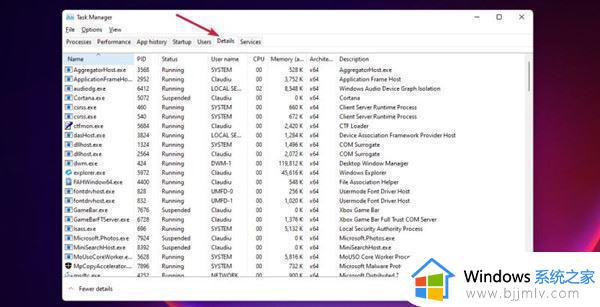
在Name列中,搜索SearchHost.exe,然后右键单击它,然后选择End task。
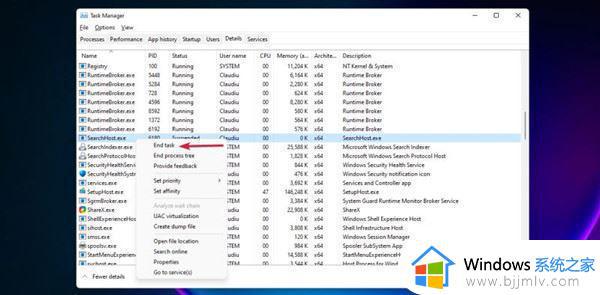
当系统提示您结束 SearchUI.exe 时,选择End process。
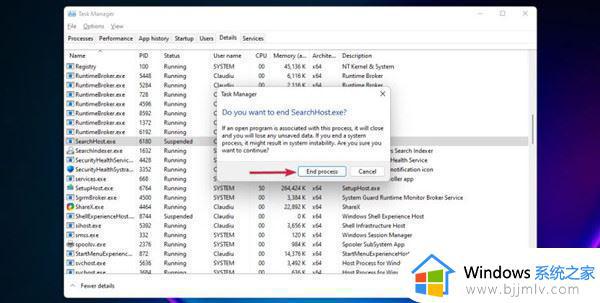
5、重置你的电脑
单击“开始”按钮并选择“设置”。
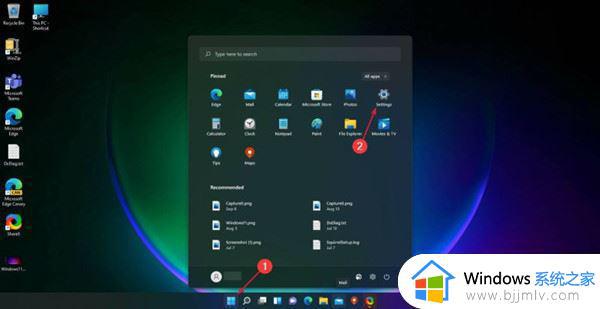
转到“系统”,然后选择“恢复”。
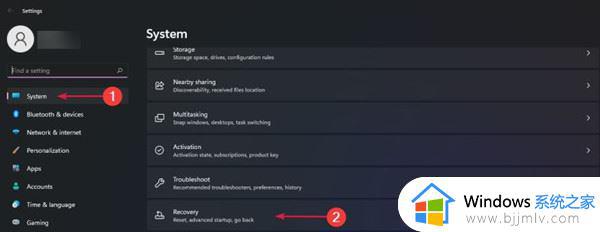
选择重置这台电脑,然后点击重置电脑按钮。
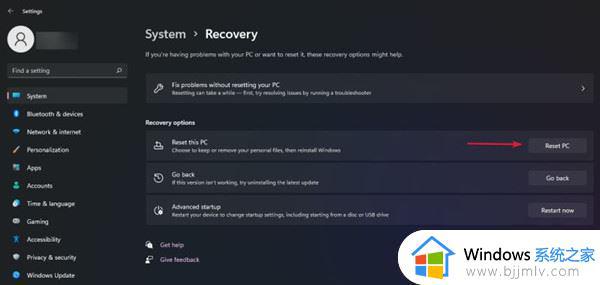
系统将提示您选择是否要保留文件。我们推荐第一个选项。
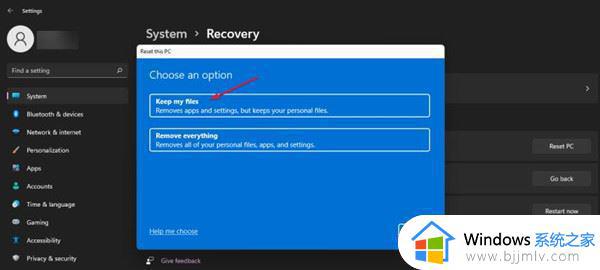
然后,您必须选择是要使用云下载还是本地重新安装。在那之后。按照步骤重新安装系统。
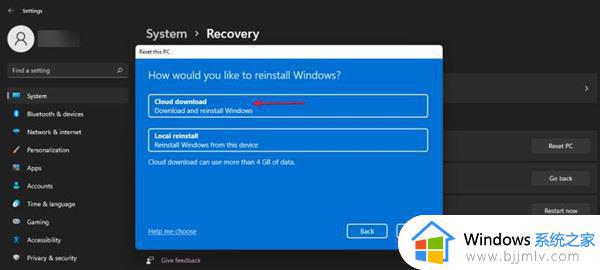
如果之前的解决方案都不起作用,您还应该考虑访问Microsoft 支持网站,并通过向专门的帮助团队提交工单来描述您的问题。
以上给大家讲述的就是windows11搜索栏无法使用的详细解决方法,有碰到一样情况的用户们可以学习上面的方法来进行解决吧。
windows11搜索栏无法使用怎么办 windows11无法使用搜索框如何处理相关教程
- win11搜索栏点击无反应怎么办 win11电脑任务栏搜索框无法搜索处理方法
- win11搜索功能失效怎么办 win11搜索功能无法使用解决方法
- windows11怎么关闭搜索栏 windows11任务栏中的搜索框如何关闭
- win11搜索栏无法输入文字怎么办 win11搜索栏不能输入处理方法
- windows11搜索框怎么关闭 windows11如何关闭搜索框
- windows11搜索不到打印机怎么办 win11无法搜索到打印机如何解决
- windows11搜索框怎么关闭 怎么关掉windows11搜索框
- windows11左下角搜索怎么关闭 windows11关闭左下角搜索框如何操作
- windows11搜索功能用不了如何解决?win11搜索不能用怎么修复
- windows11搜索栏怎么去掉 windows11如何关闭搜索栏
- windows11网卡驱动怎么安装?win11安装网卡驱动的步骤
- windows11网络连接不上怎么回事 win11无法连接网络如何解决
- windows11玩游戏闪退到桌面怎么办 win11游戏频繁弹出桌面的解决方法
- 笔记本电脑win11怎么关闭触摸板 win11笔记本电脑如何把触摸板关闭
- win11如何隐藏快捷方式小箭头 win11怎么隐藏桌面的小箭头标志
- win11调制解调器报告了一个错误怎么办 win11调制解调器错误解决办法
win11系统教程推荐
- 1 windows11网络连接不上怎么回事 win11无法连接网络如何解决
- 2 windows11微信多开步骤 win11系统微信怎么多开
- 3 windows11微软账户切换到本地账户的步骤 win11微软账户怎么切换本地账户
- 4 windows11微软账号登录不了怎么办 win11microsoft账户登录不上如何解决
- 5 win11分配磁盘空间设置方法 win11如何给磁盘合理分配空间
- 6 win11改成本地账户登录步骤 win11电脑怎样改用本地账户登录
- 7 windows11网络设置在哪?win11怎么打开网络设置
- 8 windows11网络共享中心在哪打开 win11网络共享中心怎么打开
- 9 win11电脑睡眠后无法唤醒屏幕怎么办 win11进入睡眠状态不能唤醒处理方法
- 10 win11微软应用商店无法连接网络怎么办 win11微软应用商店无法联网修复方法
win11系统推荐
- 1 技术员联盟ghost win11 64位中文正式版下载v2024.05
- 2 系统之家ghost win11 64位最新家庭版下载v2024.04
- 3 ghost windows11 64位专业版原版下载v2024.04
- 4 惠普笔记本电脑ghost win11 64位专业永久激活版下载v2024.04
- 5 技术员联盟ghost win11 64位官方纯净版下载v2024.03
- 6 萝卜家园ghost win11 64位官方正式版下载v2024.03
- 7 ghost windows11 64位最新正式版下载v2024.02
- 8 萝卜家园ghost win11 64位优化原装版下载v2024.02
- 9 萝卜家园ghost win11 64位官方原版镜像下载v2024.01
- 10 技术员联盟ghost win11 64位正式专业版下载v2024.01