windows10磁盘分区大小修改设置方法 windows10磁盘分区大小怎么修改
更新时间:2023-07-26 09:37:14作者:runxin
如今用户网上入手的windows10电脑中都有对硬盘空间的默认分区设置,用户可以依据文件类型来更好的分类存储,当然有些用户因为windows10系统默认的硬盘分区空间不满意时,也可以进行适当的调整,可是windows10磁盘分区大小怎么修改呢?以下就是小编给大家带来的windows10磁盘分区大小修改设置方法。
具体方法:
1、在桌面上找到我的电脑,然后右键,选择里面的管理。
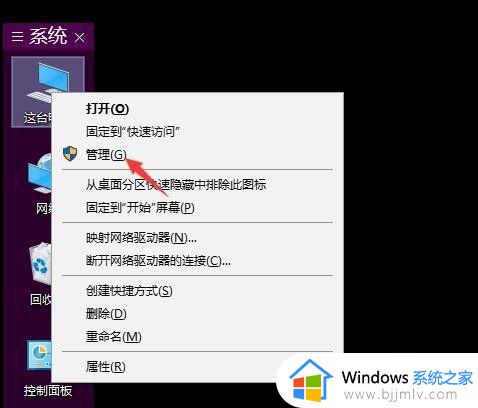
2、在管理里面,你可以找到磁盘管理在存储标签下面。
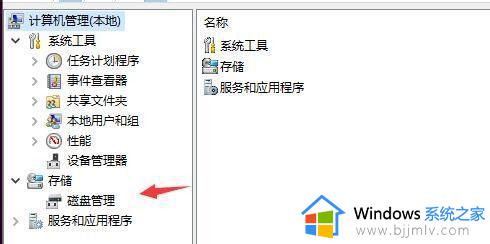
3、再然后你可以看看上面哪个盘是你要分区的盘,一般来说储存量越大越适合分区。

4、再然后找到你储存量最大的那个盘,点击压缩卷。
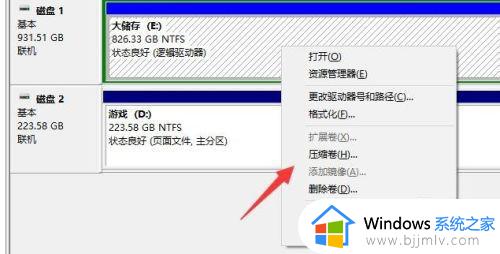
5、修改你要分区的大小,不要全分出去了,记得给储存盘留一定的空间。
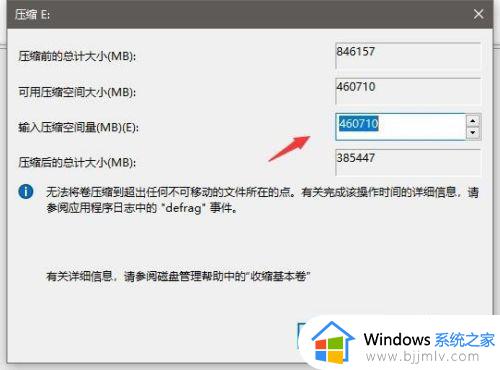
6、分好之后,就会出现绿色的条栏,上面写着可用空间。
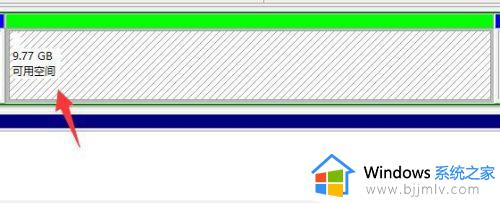
7、右键点击这个绿色条栏,进行新建简单卷。
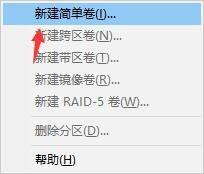
8、然后新建就是设置大小,再选择盘所代表的符号,点下一步就可以了。如果是盘要扩展,那么在要绿色条栏的情况下,对着点扩展卷就是,操作都差不多。
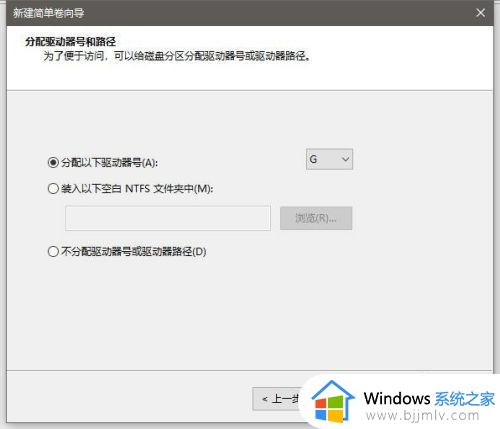
上述就是小编给大家讲解的windows10磁盘分区大小修改设置方法了,还有不懂得用户就可以根据小编的方法来操作吧,希望本文能够对大家有所帮助。
windows10磁盘分区大小修改设置方法 windows10磁盘分区大小怎么修改相关教程
- win10压缩电脑磁盘分区大小怎么调 win10如何压缩磁盘分区大小
- window10分盘怎么分 windows10电脑磁盘分区如何操作
- Win10如何调整分区大小 win10调整分区大小方法
- win10磁盘合并分区方法 win10电脑磁盘如何合并分区
- 电脑磁盘分区方法win10 win10如何给新电脑磁盘分区
- win10无损调整c盘分区大小教程 win10怎么无损调整c盘分区
- win10怎么新建磁盘分区 win10如何新增磁盘分区
- win10磁盘管理分区怎么操作 win10磁盘怎么分区
- win10调整分区大小如何操作 win10怎么调整分区大小
- win10怎么合并两个磁盘分区 win10电脑如何合并两个磁盘分区
- win10怎么看自己的电脑配置 win10怎样查看自己电脑配置参数
- win10怎么屏蔽广告弹窗消息?win10系统如何屏蔽广告弹窗
- win10电脑无法打印图片怎么办 win10系统打印不了图片处理方法
- win10系统如何更改语言设置 修改win10系统语言设置方法
- win10怎么强制关闭飞行模式?win10强制关闭飞行模式步骤
- win10怎么切换繁体输入法设置 win10如何切换繁体输入法快捷键
win10系统教程推荐
- 1 win10怎么设置24小时制时间 win10设置时间为24小时制方法
- 2 win10怎么设置不更新系统 win10如何设置不更新系统升级
- 3 win10怎么禁用签名驱动功能 win10如何关闭电脑驱动强制签名
- 4 win10如何查看打印机ip地址 win10系统怎么查看打印机ip地址
- 5 win10如何打开软键盘快捷键 win10软键盘快捷键怎么打开
- 6 win10玩csgo总是弹回桌面怎么办 win10玩csgo一直弹回桌面解决方法
- 7 win10无法正常关闭你的电脑0xc0000001错误提示解决方案
- 8 win10无法修改用户名怎么办 win10电脑无法更改用户名如何处理
- 9 win10无法激活因为无法连接组织激活服务器怎么处理
- 10 win10系统n卡控制面板不见了怎么办 win10我的n卡控制面板不见了处理方法
win10系统推荐
- 1 深度技术win10 64位免激活旗舰版v2024.05
- 2 雨林木风ghost win10 64位安全专业版v2024.04
- 3 系统之家win10 64位免激活专业版v2024.04
- 4 深度技术windows10 64位免费专业版v2024.04
- 5 雨林木风win10 64位安全旗舰版v2024.04
- 6 雨林木风win10 64位免激活旗舰版v2024.04
- 7 深度技术win10 64位破解专业版v2024.04
- 8 番茄花园win10 32位免费专业版v2024.03
- 9 风林火山win10 64位官方旗舰版2024.03
- 10 雨林木风win10 64位优化旗舰版v2024.03