win10无损调整c盘分区大小教程 win10怎么无损调整c盘分区
更新时间:2023-04-14 10:22:26作者:runxin
基本上市面上的win10电脑都会有默认的硬盘分区,而大多用户在操作时也都会保证c盘内存空间的充足,不过有些用户对于win10系统默认的c盘分区不满意时,也想要进行重新调整,那么win10怎么无损调整c盘分区呢?这里小编就来教大家win10无损调整c盘分区大小教程。
具体方法:
1、右键点击此电脑选择管理选项。
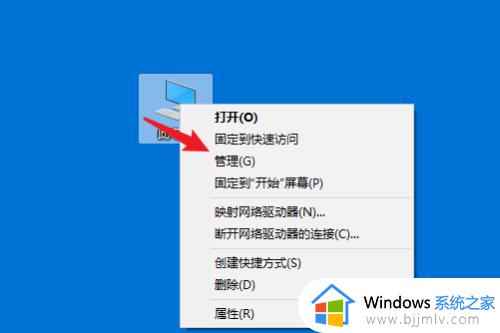
2、选择下方的磁盘管理选项。
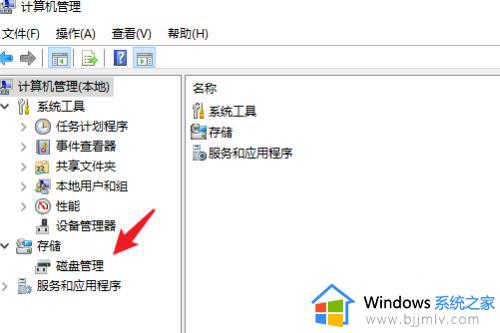
3、选择空闲的磁盘点击删除卷的选项。
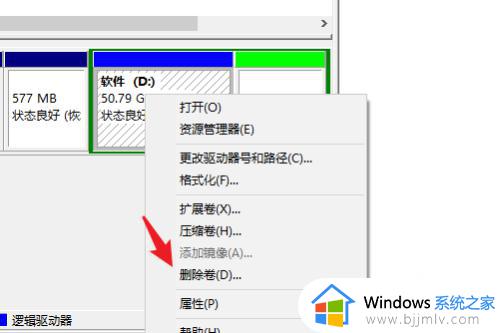
4、选择C盘后点击扩展卷。
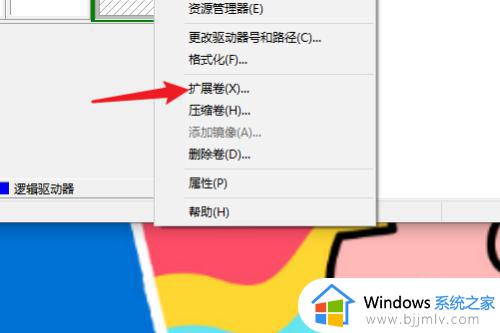
5、选择下方的下一页选项分配空间即可。
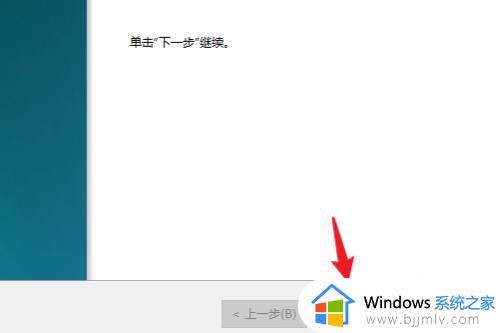
上述就是小编告诉大家的关于win10无损调整c盘分区大小教程了,还有不清楚的用户就可以参考一下小编的步骤进行操作,希望能够对大家有所帮助。
win10无损调整c盘分区大小教程 win10怎么无损调整c盘分区相关教程
- win10调整分区大小如何操作 win10怎么调整分区大小
- Win10如何调整分区大小 win10调整分区大小方法
- win10压缩电脑磁盘分区大小怎么调 win10如何压缩磁盘分区大小
- win10怎么硬盘分区 win10硬盘分区调整设置方法
- win10c盘大小怎么调整 win10电脑c盘空间在哪里调整
- win10系统如何调整c盘大小 win10系统调整c盘大小的详细步骤
- win10 c盘分区方法 win10系统C盘怎么分区
- 安装win10硬盘分区怎么分 安装win10硬盘分区教程图解
- win10 C盘如何增加容量磁盘分区 win10电脑C盘如何增加容量磁盘分区空间
- mac双系统win10怎么分区 mac双系统win10调整分区设置方法
- win10测试模式怎么关 win10关闭测试模式的教程
- win10更新20h2后很卡怎么办 win10更新20h2变卡顿如何处理
- windows10的安全中心怎么关闭 win10彻底关闭安全中心的步骤
- windows10的护眼模式怎么设置 windows10设置护眼模式的方法
- win10修改用户文件夹名称怎么改 win10如何更改用户文件夹名称
- win10修改屏幕分辨率设置步骤 win10如何更改屏幕分辨率
win10系统教程推荐
- 1 win10测试模式怎么关 win10关闭测试模式的教程
- 2 win10修改用户文件夹名称怎么改 win10如何更改用户文件夹名称
- 3 win10开机后瞬间跳出cmd窗口怎么办 win10开机弹出cmd窗口修复方法
- 4 win10的80端口被system占用怎么办 win10系统80端口被system占用如何解决
- 5 win10怎么设置24小时制时间 win10设置时间为24小时制方法
- 6 win10怎么设置不更新系统 win10如何设置不更新系统升级
- 7 win10怎么禁用签名驱动功能 win10如何关闭电脑驱动强制签名
- 8 win10如何查看打印机ip地址 win10系统怎么查看打印机ip地址
- 9 win10如何打开软键盘快捷键 win10软键盘快捷键怎么打开
- 10 win10玩csgo总是弹回桌面怎么办 win10玩csgo一直弹回桌面解决方法
win10系统推荐
- 1 深度技术win10 64位免激活旗舰版v2024.05
- 2 雨林木风ghost win10 64位安全专业版v2024.04
- 3 系统之家win10 64位免激活专业版v2024.04
- 4 深度技术windows10 64位免费专业版v2024.04
- 5 雨林木风win10 64位安全旗舰版v2024.04
- 6 雨林木风win10 64位免激活旗舰版v2024.04
- 7 深度技术win10 64位破解专业版v2024.04
- 8 番茄花园win10 32位免费专业版v2024.03
- 9 风林火山win10 64位官方旗舰版2024.03
- 10 雨林木风win10 64位优化旗舰版v2024.03