win10打印机共享提示错误709怎么办 win10共享打印机错误代码709如何解决
在现代办公环境中,打印机共享已成为提高工作效率的重要手段。然而,许多 使用win10 操作系统的小伙伴在尝试使用打印机共享时遇到了错误 709 的问题。对此我们很多小伙伴十分的头疼不知道怎么解决,那么下面小编就带着大家一起来看看win10共享打印机错误代码709如何解决,希望对你有帮助。
具体方法:
方法一、
1、首先同时按下键盘“Win+R”组合键打开运行。
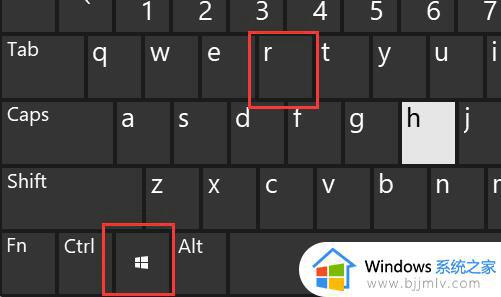
2、接着在其中输入“appwiz.cpl”,点击“确定”
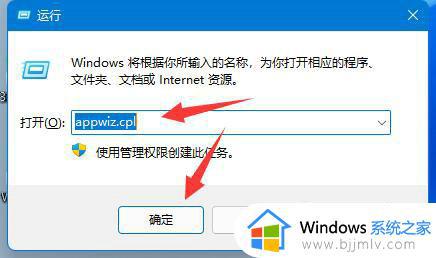
3、然后点击左上角“查看已安装的更新”
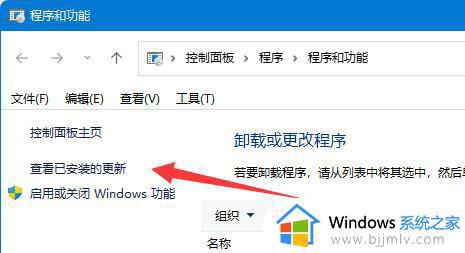
4、随后在其中卸载KB5006670和KB4556803更新即可。
5、如果还是不行,那么把“KB500”开头的更新全部卸载即可。
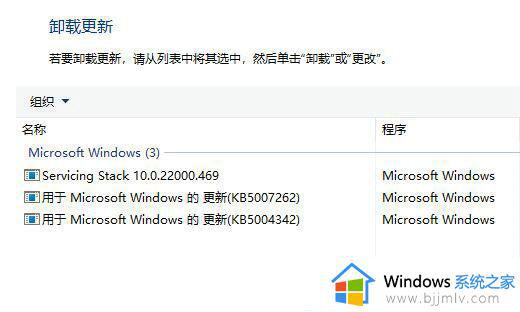
方法二、
1.新建记事本文档,输入如下内容:
Windows Registry Editor Version 5.00
[HKEY_LOCAL_MACHINESystemCurrentControlSetControlPrint]
“RpcAuthnLevelPrivacyEnabled”=dword:00000000
[HKEY_LOCAL_MACHINESoftwarePoliciesMicrosoftWindows NTPrintersPointAndPrint]
“RestrictDriverInstallationToAdministrators”=dword:00000000
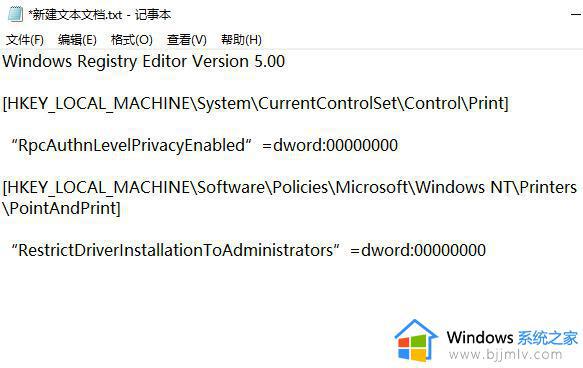
2.然后保存,修改文件扩展名为reg,比如1.reg,然后双击这个文件导入注册表即可解决问题。注意电脑需要重启才生效。
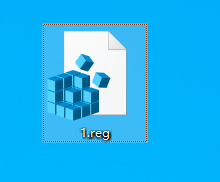
以上全部内容就是小编带给大家的win10打印机共享提示错误709解决方法详细内容分享啦,碰到相同情况的小伙伴就快点跟着小编一起来看看吧。
win10打印机共享提示错误709怎么办 win10共享打印机错误代码709如何解决相关教程
- win10打印机共享错误709怎么办 win10如何解决打印机共享错误709
- win10专业版共享打印机报错709怎么办 win10共享打印机提示709错误如何修复
- win10打印机共享错误代码709怎么回事 win10共享打印机报错709如何处理
- win10连接共享打印机显示709怎么办 win10打印机共享709错误代码修复方法
- win10连接共享打印机错误709怎么办 win10连接打印机提示0000709解决方法
- win10连接共享打印机报错709怎么办 win10打印机共享连接提示709修复方法
- win10共享0x0000709怎么办 win10打印机共享错误代码0x0000709如何处理
- 共享打印机0x00000709完美解决win10 win10共享打印机0x00000709错误修复方法
- win10共享报错709怎么办 win10电脑错误709如何解决
- win10共享win11打印机出现0x0000011b怎么回事 win10共享打印机错误代码11b如何解决
- win10测试模式怎么关 win10关闭测试模式的教程
- win10更新20h2后很卡怎么办 win10更新20h2变卡顿如何处理
- windows10的安全中心怎么关闭 win10彻底关闭安全中心的步骤
- windows10的护眼模式怎么设置 windows10设置护眼模式的方法
- win10修改用户文件夹名称怎么改 win10如何更改用户文件夹名称
- win10修改屏幕分辨率设置步骤 win10如何更改屏幕分辨率
win10系统教程推荐
- 1 win10测试模式怎么关 win10关闭测试模式的教程
- 2 win10修改用户文件夹名称怎么改 win10如何更改用户文件夹名称
- 3 win10开机后瞬间跳出cmd窗口怎么办 win10开机弹出cmd窗口修复方法
- 4 win10的80端口被system占用怎么办 win10系统80端口被system占用如何解决
- 5 win10怎么设置24小时制时间 win10设置时间为24小时制方法
- 6 win10怎么设置不更新系统 win10如何设置不更新系统升级
- 7 win10怎么禁用签名驱动功能 win10如何关闭电脑驱动强制签名
- 8 win10如何查看打印机ip地址 win10系统怎么查看打印机ip地址
- 9 win10如何打开软键盘快捷键 win10软键盘快捷键怎么打开
- 10 win10玩csgo总是弹回桌面怎么办 win10玩csgo一直弹回桌面解决方法
win10系统推荐
- 1 深度技术win10 64位免激活旗舰版v2024.05
- 2 雨林木风ghost win10 64位安全专业版v2024.04
- 3 系统之家win10 64位免激活专业版v2024.04
- 4 深度技术windows10 64位免费专业版v2024.04
- 5 雨林木风win10 64位安全旗舰版v2024.04
- 6 雨林木风win10 64位免激活旗舰版v2024.04
- 7 深度技术win10 64位破解专业版v2024.04
- 8 番茄花园win10 32位免费专业版v2024.03
- 9 风林火山win10 64位官方旗舰版2024.03
- 10 雨林木风win10 64位优化旗舰版v2024.03