win10笔记本电脑找不到wifi网络怎么办 win10笔记本电脑找不到无线网络解决方法
更新时间:2023-08-22 13:33:18作者:runxin
对于日常使用win10笔记本电脑的用户来说,也常常会选择通过连接区域内的无线网络来上网,非常的方便快捷,可是近日有用户在启动win10笔记本电脑之后,却发现右下角的无线wifi图标不见了,对此win10笔记本电脑找不到wifi网络怎么办呢?以下就是小编教大家的win10笔记本电脑找不到无线网络解决方法。
具体方法:
方法一:无线网卡被禁用了
1、遇到这个问题是因为电脑无线网络被禁用了。打开设置界面,点击网络和Internet。
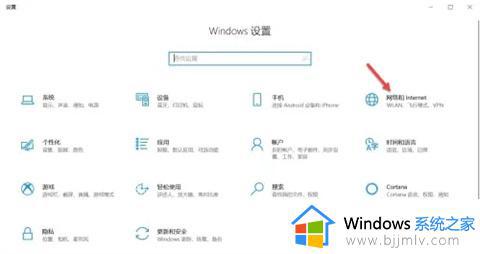
2、点击更改适配器选项。
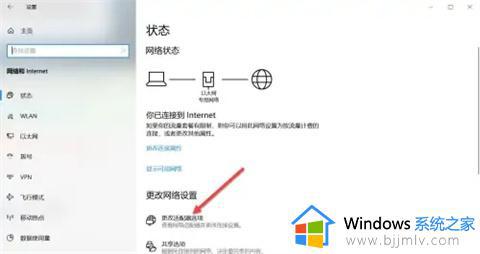
3、鼠标右键WLAN,在弹出的菜单栏点击启用。启用WLAN网络后,就可以搜索无线网络了。
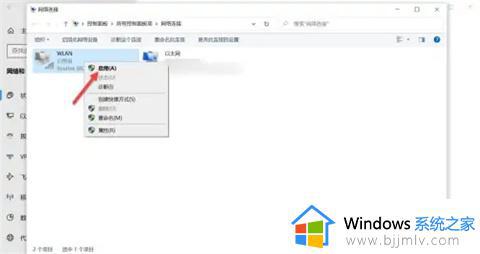
方法二:驱动版本过低或者压根没有安装驱动
选择一些第三方软件,比如鲁大师或者驱动精灵,更新驱动程序试试看。
不知道是否安装驱动,可以在设备管理器里,看看能不能找到。如果没有,通过插网线本地连接下载一个驱动,或者下载驱动工具来检测并安装,安装完后查看是否可以搜索到无线网络了。
方法三:可能是无线网卡坏了
试过以上办法,仍然解决不了问题,不妨试试重装系统,如果还是不行,建议及时拿去修理。
上述就是小编给大家讲解的win10笔记本电脑找不到无线网络解决方法了,有遇到这种情况的用户可以按照小编的方法来进行解决,希望本文能够对大家有所帮助。
win10笔记本电脑找不到wifi网络怎么办 win10笔记本电脑找不到无线网络解决方法相关教程
- 笔记本电脑win10找不到无线网络连接wifi功能怎么解决
- win10wlan找不到wifi网络怎么办 win10电脑找不到无线网络如何解决
- 笔记本电脑找不到wifi网络怎么办win10 win10笔记本突然wifi功能没了如何处理
- win10无法找到wifi网络怎么办 win10显示找不到wifi网络处理方法
- win10找不到无线网络怎么办 win10无法搜索到wifi如何解决
- win10检测不到wifi网络怎么办 win10电脑wifi找不到网络的解决方法
- win10专业版找不到wifi网络怎么办 win10不显示wifi网络如何解决
- win10笔记本重装系统后没有wifi怎么办 重装win10笔记本没有无线网络怎么解决
- win10网络找不到共享电脑怎么办 win10局域网找不到共享电脑如何解决
- 笔记本未识别的网络怎么办win10 win10笔记本显示未识别的网络如何解决
- win10如何查看打印机ip地址 win10系统怎么查看打印机ip地址
- win10如何查看电脑电源功率 win10怎么查看电源多少功率
- win10麦克风噪音大怎么消除 win10麦克风噪音消除教程
- windows10插耳机没有声音怎么回事 win10系统插耳机没有声音如何解决
- win10如何查看电脑是32还是62位?win10怎么知道电脑是32位62位
- win10如何打开软键盘快捷键 win10软键盘快捷键怎么打开
win10系统教程推荐
- 1 win10如何查看打印机ip地址 win10系统怎么查看打印机ip地址
- 2 win10如何打开软键盘快捷键 win10软键盘快捷键怎么打开
- 3 win10玩csgo总是弹回桌面怎么办 win10玩csgo一直弹回桌面解决方法
- 4 win10无法正常关闭你的电脑0xc0000001错误提示解决方案
- 5 win10无法修改用户名怎么办 win10电脑无法更改用户名如何处理
- 6 win10无法激活因为无法连接组织激活服务器怎么处理
- 7 win10系统n卡控制面板不见了怎么办 win10我的n卡控制面板不见了处理方法
- 8 win10系统打印服务自动停止怎么办 win10打印服务总是自动停止处理方法
- 9 win10系统qq游戏玩不了怎么办 win10系统不能玩qq游戏如何处理
- 10 win10网上邻居在哪里 win10网上邻居怎么打开
win10系统推荐
- 1 深度技术win10 64位免激活旗舰版v2024.05
- 2 雨林木风ghost win10 64位安全专业版v2024.04
- 3 系统之家win10 64位免激活专业版v2024.04
- 4 深度技术windows10 64位免费专业版v2024.04
- 5 雨林木风win10 64位安全旗舰版v2024.04
- 6 雨林木风win10 64位免激活旗舰版v2024.04
- 7 深度技术win10 64位破解专业版v2024.04
- 8 番茄花园win10 32位免费专业版v2024.03
- 9 风林火山win10 64位官方旗舰版2024.03
- 10 雨林木风win10 64位优化旗舰版v2024.03