win10鼠标转圈如何解决 win10电脑鼠标一直在转圈圈怎么办
更新时间:2022-12-19 11:22:18作者:qiaoyun
近日有不少win10系统用户遇到这样一个问题,就是在使用鼠标的过程中,发现鼠标一直转圈圈,都要等待好久,很多人遇到这样的问题很是困扰,那么该怎么办才好呢,不用担心,就此问题本教程就给大家介绍一下win10鼠标转圈的详细解决方法吧。
解决方法:
1.我们使用快捷键Win+r打开运行,键入msconfig确认即可。
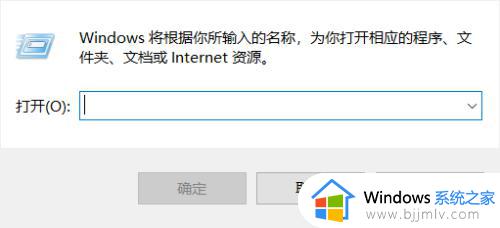
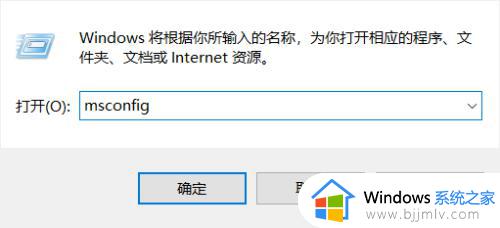
2.打开msconfig系统配置,在上面的菜单栏中找到服务并打开。下面开始排查问题。
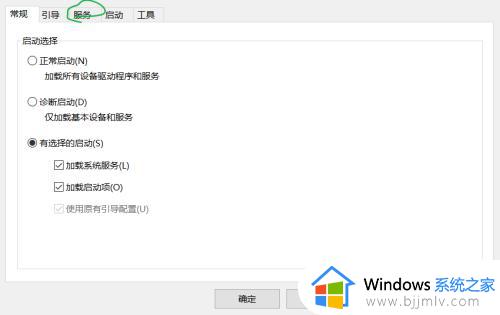
3.我们找到服务名称末尾为Service,制造商为 Microsoft Corporation,状态非已停止的项目,记录下他的名称。
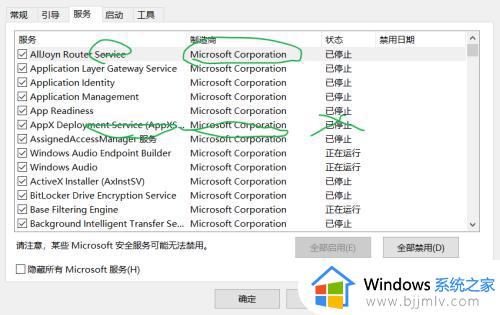
4.按下“Ctrl+Alt+Delete”或者右键任务栏,打开任务管理器。找到服务再点击左下角的打开服务。
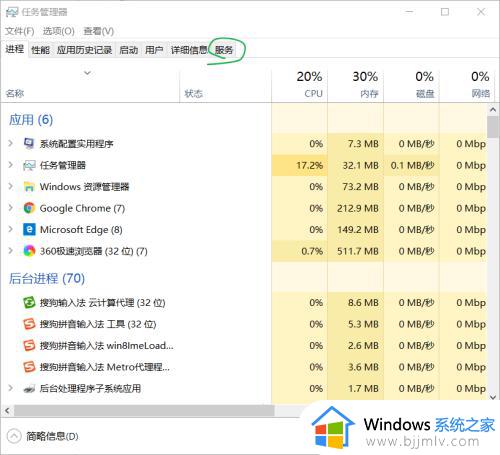
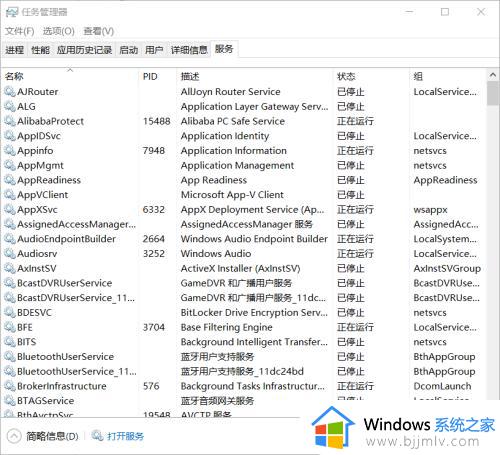
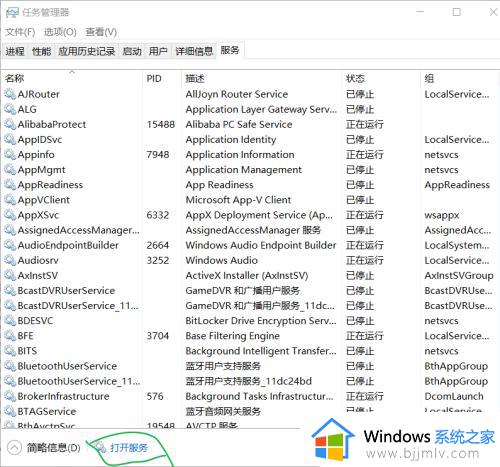
5.在服务中我们找到相应的服务。
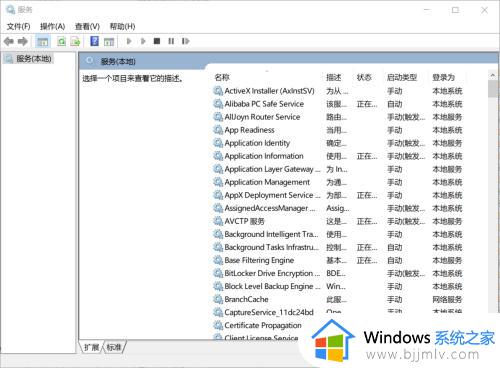
6.双击找到的服务,在启动类型中把他改为禁用即可。
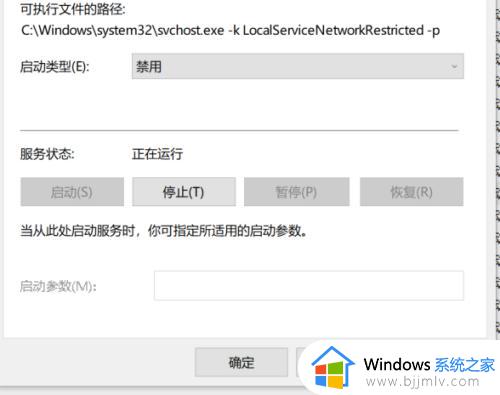
以上给大家讲解的便是win10电脑鼠标一直在转圈圈的详细解决方法,大家可以学习上面的方法来进行解决,相信可以帮助到大家。
win10鼠标转圈如何解决 win10电脑鼠标一直在转圈圈怎么办相关教程
- win10鼠标放在任务栏一直转圈圈怎么办 win10鼠标放在任务栏就转圈处理方法
- win10鼠标任务栏转圈怎么办 win10鼠标在任务栏转圈圈修复方法
- win10更新黑屏鼠标一直转圈怎么办 win10更新黑屏转圈有鼠标修复方法
- win10启动一直在转圈怎么办 win10启动转圈圈很久如何修复
- win10工具栏一直转圈怎么办 win10工具栏无响应转圈如何解决
- win10输入密码后一直转圈圈怎么回事 win10输完密码一直转圈圈进不去如何解决
- win10进入系统很慢一直在转圈圈怎么办_win10进入系统一直在转圈圈修复方法
- win10任务栏转圈无反应怎么办 window10任务栏一直转圈如何解决
- win10开机一直转圈圈不进桌面怎么办 win10开机一直在欢迎界面转圈解决方法
- win10系统重置后鼠标右键一直转圈如何修复
- win10系统打开录音机闪退怎么办 win10录音机打开后闪退处理方法
- win10系统iso镜像文件下载到u盘教程 怎么将win10系统镜像文件下载到u盘
- win10升级20h2后非常卡怎么办 win10更新20h2后卡顿处理方法
- windows10多用户远程桌面如何设置 win10设置多用户远程登录的步骤
- win10无线上网老是掉线怎么办 win10无线网总是掉线如何处理
- win10无法下载steam怎么弄?win10系统steam下载不了客户端的解决方法
win10系统教程推荐
- 1 win10无线上网老是掉线怎么办 win10无线网总是掉线如何处理
- 2 win10系统不能开机怎么办 win10电脑无法正常开机修复方法
- 3 win10关机后主机不断电怎么回事 window10关机主机还一直工作的解决办法
- 4 win10玩dnf输入法不见了怎么办 win10玩dnf输入法不显示修复方法
- 5 win10电脑玩游戏cpu自动降频怎么办 win10电脑一玩游戏cpu就降频解决方案
- 6 无线蓝牙耳机怎么连接电脑win10 win10电脑如何连接无线蓝牙耳机
- 7 台式电脑怎么调节屏幕亮度win10 win10台式电脑如何设置屏幕亮度调节
- 8 win10如何更改默认声音输出设备 win10怎么设置默认音频输出设备
- 9 win10台式屏幕太亮了怎么调?win10台式屏幕太亮如何调暗
- 10 windows10电脑c盘哪些文件可以删除 win10系统c盘哪些文件可以删
win10系统推荐
- 1 深度技术windows10 64位稳定安全版v2024.05
- 2 雨林木风win10 64位最新旗舰版v2024.05
- 3 深度技术win10 64位免激活旗舰版v2024.05
- 4 雨林木风ghost win10 64位安全专业版v2024.04
- 5 系统之家win10 64位免激活专业版v2024.04
- 6 深度技术windows10 64位免费专业版v2024.04
- 7 雨林木风win10 64位安全旗舰版v2024.04
- 8 雨林木风win10 64位免激活旗舰版v2024.04
- 9 深度技术win10 64位破解专业版v2024.04
- 10 番茄花园win10 32位免费专业版v2024.03