win10鼠标任务栏转圈怎么办 win10鼠标在任务栏转圈圈修复方法
更新时间:2024-02-02 14:00:11作者:runxin
大多用户在日常使用win10电脑的时候,桌面底下任务栏上总会像是当前运行的程序图标,用户也能够快速进行程序窗口的切换,可是当用户在将鼠标移动到win10系统任务栏上时却总是会出现转圈圈的情况,对此win10鼠标任务栏转圈怎么办呢?今天小编就给大家介绍win10鼠标在任务栏转圈圈修复方法。
具体方法如下:
方法一
长按电脑电源键重启电脑,看看重启后能不能解决。
方法二
1、按下键盘“ctrl+shfit+esc”组合键打开任务管理器。

2、打开后,右键“Windows资源管理器”,点击“重新启动”即可。
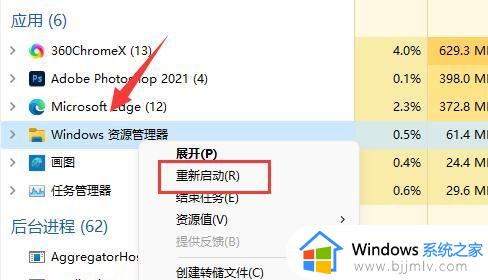
方法三
1、使用上面的方法打开“任务管理器”。
2、打开后,点击左上角“文件”,点击“运行新任务”。
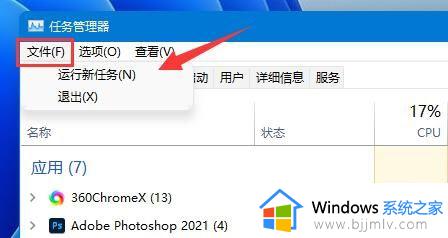
3、接着勾选“以系统管理权限创建此任务”,输入“powershell”。回车打开。
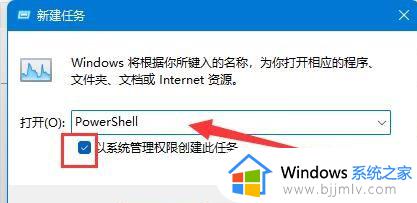
4、最后在其中输入“Get-AppXPackage -AllUsers | Foreach {Add-AppxPackage -DisableDevelopmentMode -Register “$($_.InstallLocation)AppXManifest.xml”}”回车确定即可。
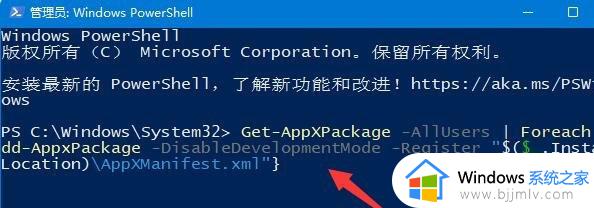
上述就是小编告诉大家的win10鼠标在任务栏转圈圈修复方法了,有遇到相同问题的用户可参考本文中介绍的步骤来进行修复,希望能够对大家有所帮助。
win10鼠标任务栏转圈怎么办 win10鼠标在任务栏转圈圈修复方法相关教程
- win10鼠标放在任务栏一直转圈圈怎么办 win10鼠标放在任务栏就转圈处理方法
- win10任务栏转圈无反应怎么办 window10任务栏一直转圈如何解决
- win10任务栏转圈无反应怎么办 win10任务栏转圈没响应修复方法
- Win10任务栏一直转圈圈不能操作是什么原因 win10任务栏一直转圈如何处理
- win10鼠标转圈如何解决 win10电脑鼠标一直在转圈圈怎么办
- win10任务栏转圈怎么办 win10任务栏无响应如何解决
- win10更新后任务栏一直转圈怎么办 win10更新后点击任务栏就转圈最佳解决方法
- win10底部任务栏一直转圈圈怎么办 win10底部任务栏卡死无响应怎么解决
- win10更新黑屏鼠标一直转圈怎么办 win10更新黑屏转圈有鼠标修复方法
- win10重启卡死在转圈怎么办 win10重启转圈圈很久修复方法
- win10台式屏幕太亮了怎么调?win10台式屏幕太亮如何调暗
- win10新建本地连接在哪里 win10怎样创建新的本地连接
- win10新电脑怎么跳过微软账号登陆 win10首次使用怎么跳过微软账号登录
- win10新建文件刷新才能在桌面显示出来怎么解决
- windows10登录选项打不开怎么办 win10登录选项无反应如何处理
- windows10电脑c盘哪些文件可以删除 win10系统c盘哪些文件可以删
win10系统教程推荐
- 1 win10台式屏幕太亮了怎么调?win10台式屏幕太亮如何调暗
- 2 windows10电脑c盘哪些文件可以删除 win10系统c盘哪些文件可以删
- 3 win10休眠唤醒后没有声音怎么办 win10电脑休眠打开后没声音修复方法
- 4 win10修复模式无限重启怎么办 win10修复失败无限重启解决方案
- 5 win10虚拟光驱在哪里打开 win10虚拟光驱怎么打开
- 6 win10测试模式怎么关 win10关闭测试模式的教程
- 7 win10修改用户文件夹名称怎么改 win10如何更改用户文件夹名称
- 8 win10开机后瞬间跳出cmd窗口怎么办 win10开机弹出cmd窗口修复方法
- 9 win10的80端口被system占用怎么办 win10系统80端口被system占用如何解决
- 10 win10怎么设置24小时制时间 win10设置时间为24小时制方法
win10系统推荐
- 1 雨林木风win10 64位最新旗舰版v2024.05
- 2 深度技术win10 64位免激活旗舰版v2024.05
- 3 雨林木风ghost win10 64位安全专业版v2024.04
- 4 系统之家win10 64位免激活专业版v2024.04
- 5 深度技术windows10 64位免费专业版v2024.04
- 6 雨林木风win10 64位安全旗舰版v2024.04
- 7 雨林木风win10 64位免激活旗舰版v2024.04
- 8 深度技术win10 64位破解专业版v2024.04
- 9 番茄花园win10 32位免费专业版v2024.03
- 10 风林火山win10 64位官方旗舰版2024.03