Win10任务栏一直转圈圈不能操作是什么原因 win10任务栏一直转圈如何处理
近日有不少win10系统用户遇到了这样一个问题,就是使用电脑的过程中,发现鼠标移动到任务栏之后,任务栏一直转圈圈,导致不能操作,很多人遇到这样的问题都不知道是什么原因,该怎么办呢,为此,本文这就给大家介绍一下win10任务栏一直转圈的详细处理方法吧。
方法一、卸载补丁
1.出现这个原因可能是某个windows10系统补丁更新,导致的问题。打开桌面的控制面板,点击卸载程序。
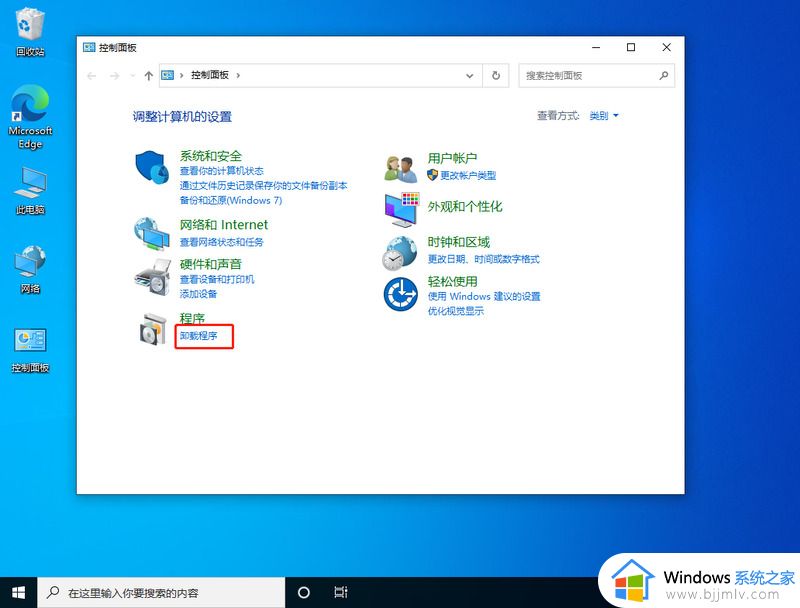
2.进入后,在左侧点击查看已安装的更新。
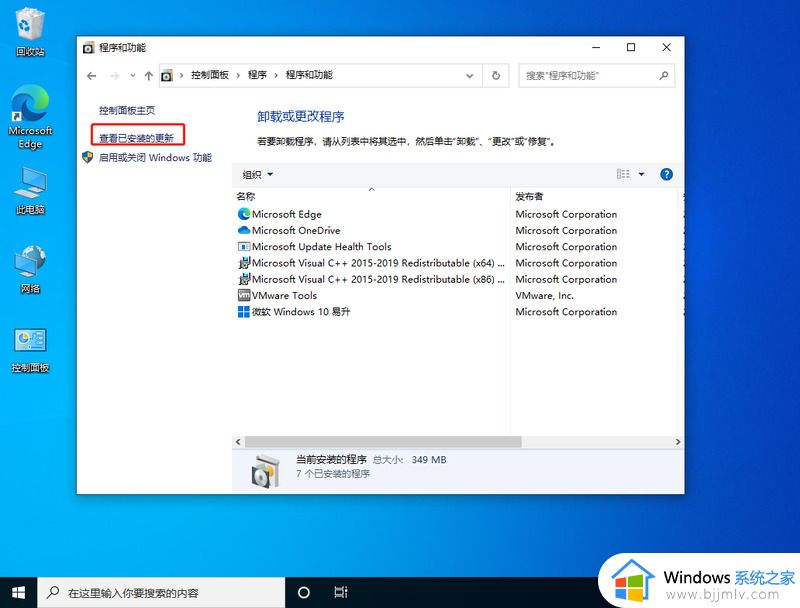
3.然后找到对应的KB5008212补丁,鼠标右键点击卸载即可。
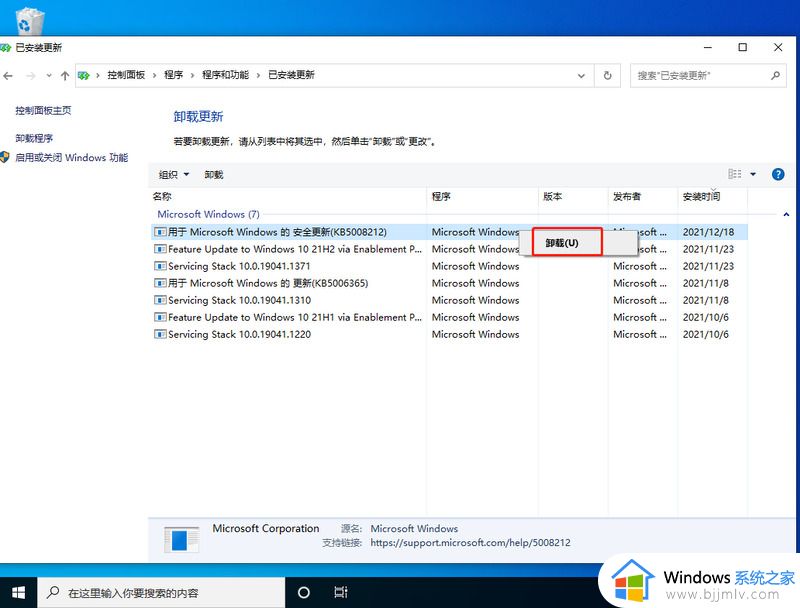
方法二、
1.还是通过卸载补丁,使用键盘按住Ctrl+shift+esc打开任务管理器。在右上角点击文件,运行新任务。
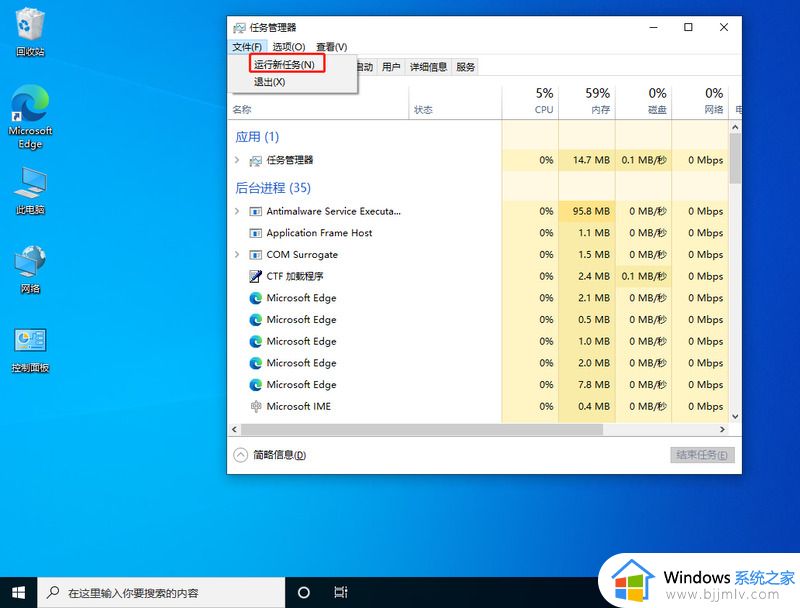
2.输入cmd,并且勾选以系统管理权限创建此任务。
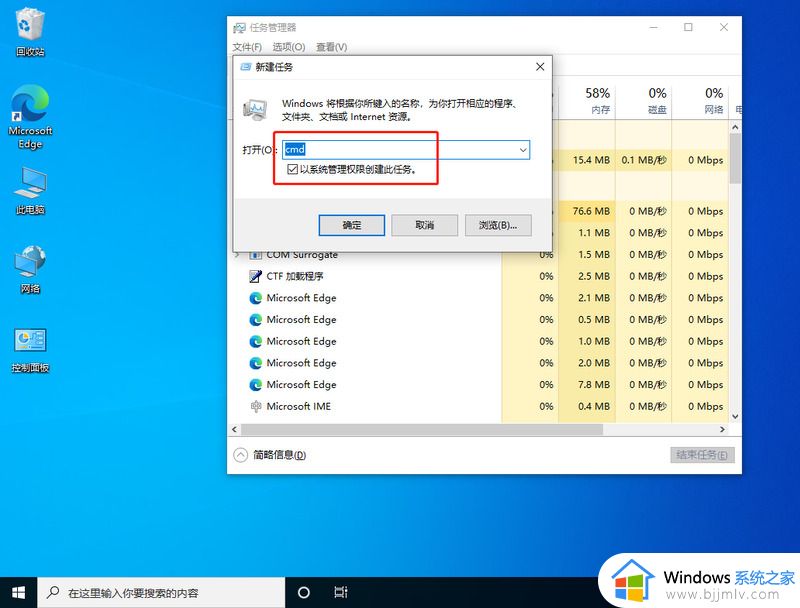
3.进入后,输入wusa /uninstall /kb:500821。在弹出的窗口选择是,等待卸载完成重启即可。
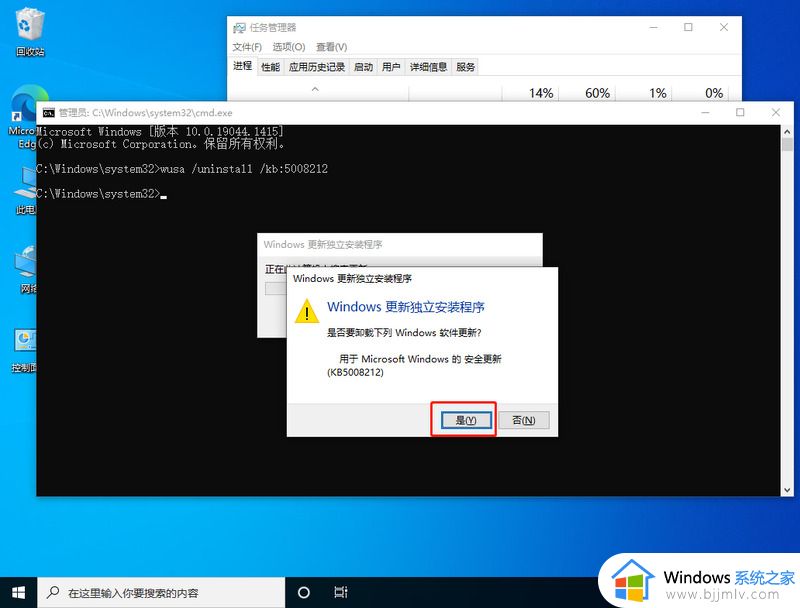
方法三、卸载资讯组件
1.还有可能是由于win10的资讯和兴趣功能,导致任务栏一直转圈。首先关闭无线网络和有线网络连接,让电脑处于断网状态。重启电脑,进入系统。断网后,系统任务栏设置等可以正常使用。
2.然后右键点击任务栏的空白处或资讯和兴趣上,选择关闭即可。
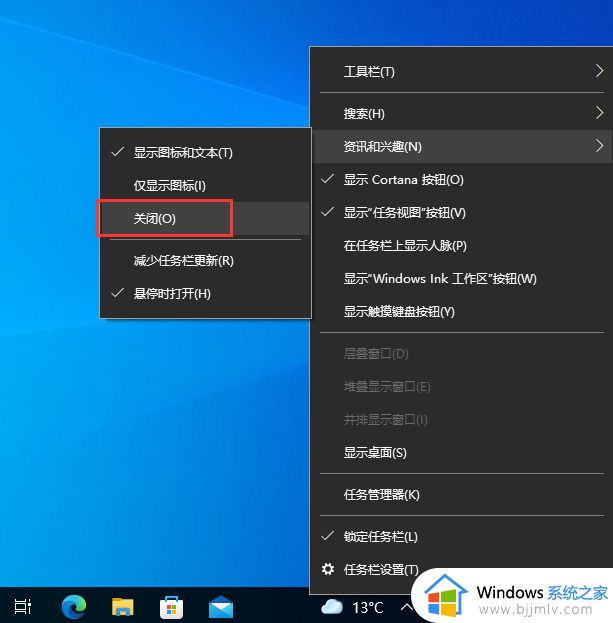
方法四、重启资源管理器
1. 通过同时按下 Ctrl+Shift+Esc 键打开任务管理器,打开后若无进程页面,请点击详细信息,找到Windows资源管理器,右键点击选择重新启动(R)。
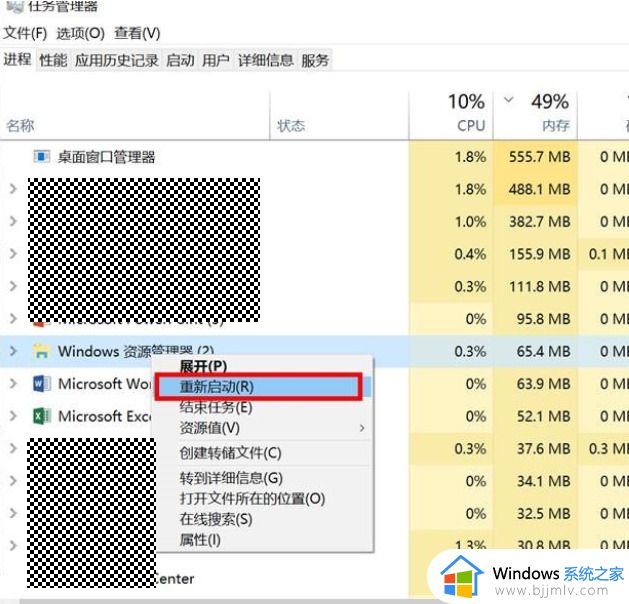
2. 如果任务管理器里explorer已经不存在,则新建任务。
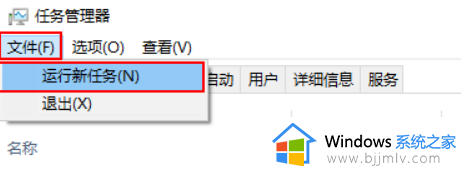
3.输入explorer打开管资源管理器。
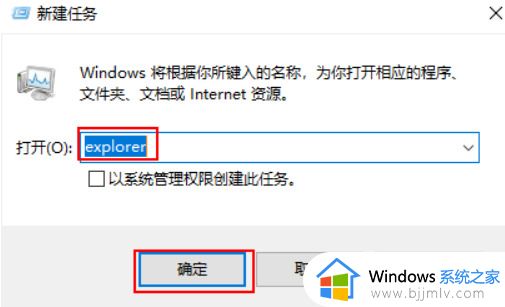
方法五、排查第三方应用软件
1. 如有安装鲁大师、小鸟壁纸、迅读PDF、手机模拟大师,请卸载相关软件(迅读PDF建议直接卸载,安装使用其他同类软件,如Adobe Acrobat)或升级至当前官网最新版本,避免故障再次出现。
2. 如果安装有WPS,建议卸载WPS,可以使用计算机自带office工作办公。
3. 如有安装两个及以上安全软件或杀毒软件,建议卸载相关软件,只保留一个软件。
4. 如卸载以上软件后任务栏或桌面仍然卡死,可以长按电源键10秒强制关闭计算机,再按电源键正常开机,可解决任务栏卡死问题。
5. 确认是否有安装以下列表中的应用:AdobePhotoshop CS6(版本号:13.0.0.0),将此应用卸载后重启系统即可。若您想继续使用此软件,可选择其他替代版本安装使用。
以上给大家介绍的就是Win10任务栏一直转圈圈不能操作的详细解决方法,有遇到一样情况的用户们可以参考上面的方法步骤来进行解决吧。
Win10任务栏一直转圈圈不能操作是什么原因 win10任务栏一直转圈如何处理相关教程
- win10任务栏转圈无反应怎么办 window10任务栏一直转圈如何解决
- win10鼠标放在任务栏一直转圈圈怎么办 win10鼠标放在任务栏就转圈处理方法
- win10更新后任务栏一直转圈怎么办 win10更新后点击任务栏就转圈最佳解决方法
- win10右键桌面一直转圈圈是什么原因 win10桌面点右键一直转圈圈修复方法
- win10底部任务栏一直转圈圈怎么办 win10底部任务栏卡死无响应怎么解决
- win10工具栏一直转圈怎么办 win10工具栏无响应转圈如何解决
- win10任务栏转圈怎么办 win10任务栏无响应如何解决
- windows10登录一直转圈怎么回事?win10登录界面一直转圈如何处理
- win10鼠标任务栏转圈怎么办 win10鼠标在任务栏转圈圈修复方法
- win10更新一直转圈圈怎么办 win10更新不停转圈如何处理
- win10允许应用更改设备怎么关闭 win10如何关闭电脑允许应用对设备更改
- win10运行红警2不能全屏怎么办 红警2在win10不能全屏处理方法
- win10服务主机本地系统网络受限磁盘占用高解决方案
- win10没有登录微软账户选项怎么办 win10电脑没有微软账户登录选项解决方法
- win10反馈和诊断频率怎么设置 win10设置反馈和诊断频率方法
- windows10改字体大小怎么调 win10调字体大小在哪
win10系统教程推荐
- 1 win10允许应用更改设备怎么关闭 win10如何关闭电脑允许应用对设备更改
- 2 win10怎么安装网卡驱动程序 win10添加网卡驱动程序的方法
- 3 win10运行红警2黑屏有声音怎么办 win10玩红警2黑屏有声音解决方法
- 4 win10添加隐藏无线网络步骤 win10如何添加隐藏的无线网络
- 5 win10重启打印机服务设置方法 win10如何重启打印机服务程序
- 6 windows10防火墙怎么开 windows10防火墙如何开启
- 7 win10正确密码进不去怎么办 win10密码是对的进不去处理方法
- 8 windows10耳机没声音怎么设置 win10插入耳机后为什么没有声音
- 9 win10正在配置更新无限重启怎么办 win10一直正在配置更新重启修复方法
- 10 win10无线上网老是掉线怎么办 win10无线网总是掉线如何处理
win10系统推荐
- 1 深度技术windows10 64位稳定安全版v2024.05
- 2 雨林木风win10 64位最新旗舰版v2024.05
- 3 深度技术win10 64位免激活旗舰版v2024.05
- 4 雨林木风ghost win10 64位安全专业版v2024.04
- 5 系统之家win10 64位免激活专业版v2024.04
- 6 深度技术windows10 64位免费专业版v2024.04
- 7 雨林木风win10 64位安全旗舰版v2024.04
- 8 雨林木风win10 64位免激活旗舰版v2024.04
- 9 深度技术win10 64位破解专业版v2024.04
- 10 番茄花园win10 32位免费专业版v2024.03