w11无法连接共享打印机怎么办 w11共享打印机无法连接修复方法
更新时间:2023-03-30 09:45:43作者:runxin
如今许多用户也都在使用win11电脑办公,因此难免也需要连接打印机设备来进行文件打印,可是近日有小伙伴的win11系统在局域网内连接共享打印机时,却总是无法连接成功,对此w11无法连接共享打印机怎么办呢?今天小编就给大家带来w11共享打印机无法连接修复方法。
具体方法:
1、首先我们进入c盘的“C:WindowsSystem32”位置。
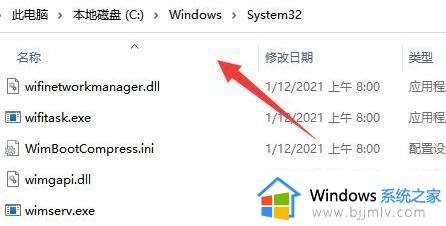
2、在其中找到“win32spl.dll”文件,将它备份到其他位置去。
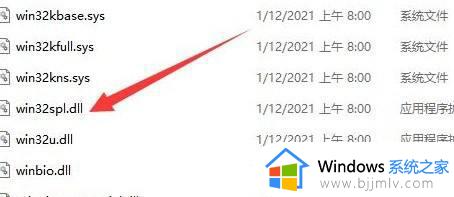
3、接着我们来到连接打印机的那台电脑上,右键开始菜单,打开“运行”

4、在运行中输入“regedit”并回车打开注册表。
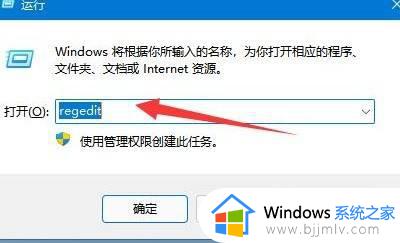
5、打开后,进入“计算机HKEY_LOCAL_MACHINESYSTEMCurrentControlSetControlPrint”位置。
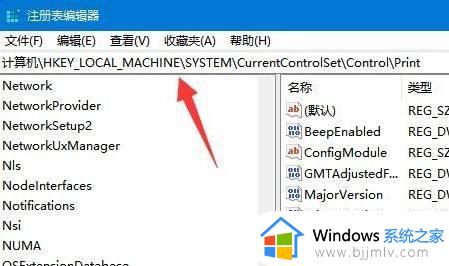
6、进入后,在右边空白处“新建”一个“DWORD值”
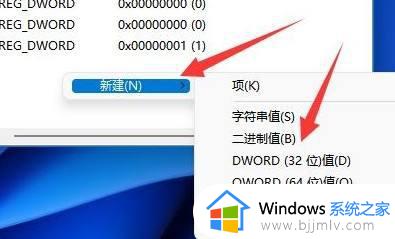
7、随后将这个值改名为“RpcAuthnLevelPrivacyEnabled”
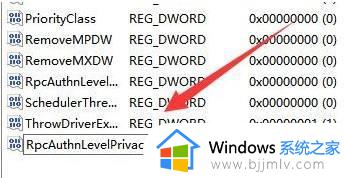
8、再双击打开它,将数值改为“0”并确定保存。修改完成后,只要重启电脑就可以解决共享打印机无法连接问题了。
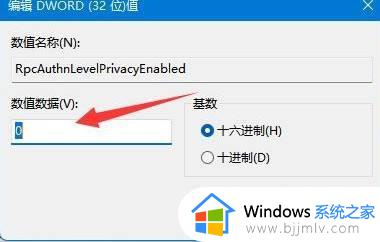
上述就是小编给大家分享的w11共享打印机无法连接修复方法了,有遇到相同问题的用户可参考本文中介绍的步骤来进行修复,希望能够对大家有所帮助。
w11无法连接共享打印机怎么办 w11共享打印机无法连接修复方法相关教程
- win11连接共享打印机显示无法连接到打印机处理方法
- windows11局域网共享打印机怎么连接 win11连接共享打印机的方法
- win11共享的打印机无法连接怎么办?win11共享打印机提示无法连接处理方法
- windows11如何连接共享打印机 win11连接网络共享打印机的方法
- win11共享打印机显示无法连接怎么办 win11共享打印机提示无法连接处理方法
- windows11无法连接到共享打印机怎么办 windows11无法连接到共享打印机处理方法
- win11连共享打印机的方法 win11如何连接共享打印机
- windows11打印机共享连接不上怎么办 共享打印机windows11无法连接解决方法
- windows11连接不上共享打印机怎么办 windows11无法连接共享打印机处理方法
- windows11打印机共享连接不上怎么办 windows11打印机共享无法连接处理方法
- windows11玩游戏闪退到桌面怎么办 win11游戏频繁弹出桌面的解决方法
- 笔记本电脑win11怎么关闭触摸板 win11笔记本电脑如何把触摸板关闭
- win11如何隐藏快捷方式小箭头 win11怎么隐藏桌面的小箭头标志
- win11调制解调器报告了一个错误怎么办 win11调制解调器错误解决办法
- windows11微信怎么放到桌面 win11如何把微信放在桌面
- windows11微信多开步骤 win11系统微信怎么多开
win11系统教程推荐
- 1 windows11微信多开步骤 win11系统微信怎么多开
- 2 windows11微软账户切换到本地账户的步骤 win11微软账户怎么切换本地账户
- 3 windows11微软账号登录不了怎么办 win11microsoft账户登录不上如何解决
- 4 win11分配磁盘空间设置方法 win11如何给磁盘合理分配空间
- 5 win11改成本地账户登录步骤 win11电脑怎样改用本地账户登录
- 6 windows11网络设置在哪?win11怎么打开网络设置
- 7 windows11网络共享中心在哪打开 win11网络共享中心怎么打开
- 8 win11电脑睡眠后无法唤醒屏幕怎么办 win11进入睡眠状态不能唤醒处理方法
- 9 win11微软应用商店无法连接网络怎么办 win11微软应用商店无法联网修复方法
- 10 win11耳麦说不了话听得见声音怎么办 win11电脑耳麦说话没声音修复方法
win11系统推荐
- 1 技术员联盟ghost win11 64位中文正式版下载v2024.05
- 2 系统之家ghost win11 64位最新家庭版下载v2024.04
- 3 ghost windows11 64位专业版原版下载v2024.04
- 4 惠普笔记本电脑ghost win11 64位专业永久激活版下载v2024.04
- 5 技术员联盟ghost win11 64位官方纯净版下载v2024.03
- 6 萝卜家园ghost win11 64位官方正式版下载v2024.03
- 7 ghost windows11 64位最新正式版下载v2024.02
- 8 萝卜家园ghost win11 64位优化原装版下载v2024.02
- 9 萝卜家园ghost win11 64位官方原版镜像下载v2024.01
- 10 技术员联盟ghost win11 64位正式专业版下载v2024.01