win11共享打印机显示无法连接怎么办 win11共享打印机提示无法连接处理方法
更新时间:2024-03-25 10:16:56作者:run
在使用win11电脑过程中也会遇到一些问题,其中共享打印机无法连接的情况时有发生,给用户的打印工作带来了困扰。那么win11共享打印机显示无法连接怎么办呢?以下就是有关win11共享打印机提示无法连接处理方法,确保用户能够顺利打印文件。
解决方法:
1、双击打开"此电脑",进入到"C:WindowsSystem32"文件路径中。
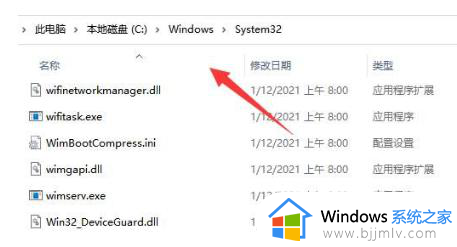
2、找到该路径中的"win32spl.dll"文件,将其备份到其他位置中。
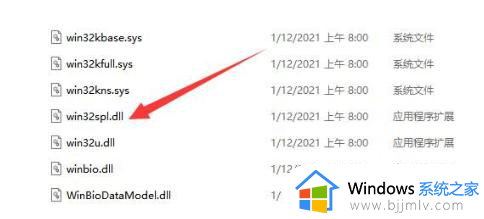
3、随后右击左下角任务栏中的"开始",选择"运行"窗口。
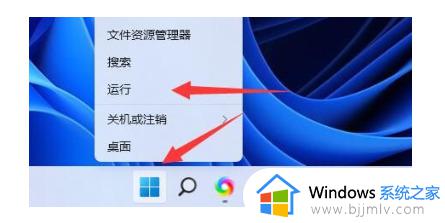
4、在弹出的运行窗口中,输入"regedit"回车打开。
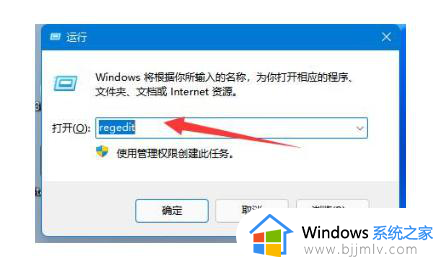
5、进入到注册表编辑器界面后,将"计算机HKEY_LOCAL_MACHINESYSTEMCurrentControlSetControlPrint"复制粘贴到上方地址栏中,并回车定位到此。
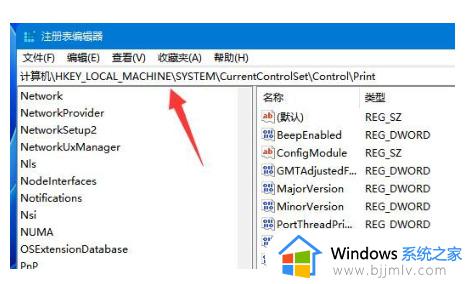
6、然后右击右侧空白处,选择"新建"一个"DWORD值",将其命名为"RpcAuthnLevelPrivacyEnabled"。
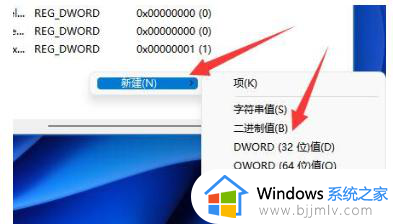
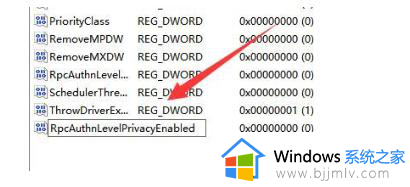
7、最后双击打开,在打开的窗口中将"数值数据"修改"0",并点击确定保存即可。
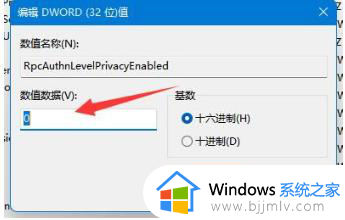
以上就是win11共享打印机提示无法连接处理方法的全部内容,碰到同样情况的朋友们赶紧参照小编的方法来处理吧,希望能够对大家有所帮助。
win11共享打印机显示无法连接怎么办 win11共享打印机提示无法连接处理方法相关教程
- win11连接共享打印机显示无法连接到打印机处理方法
- win11添加共享打印机提示无法连接到打印机处理方法
- windows11局域网共享打印机怎么连接 win11连接共享打印机的方法
- windows11无法连接到共享打印机怎么办 windows11无法连接到共享打印机处理方法
- windows11如何连接共享打印机 win11连接网络共享打印机的方法
- win11连共享打印机的方法 win11如何连接共享打印机
- windows11连接不上共享打印机怎么办 windows11无法连接共享打印机处理方法
- windows11打印机共享连接不上怎么办 windows11打印机共享无法连接处理方法
- win11怎样连接共享打印机 win11连接共享打印机怎么操作
- win11如何连接win7共享打印机 win11怎么连接win7的共享打印机
- windows11图片不能预览怎么回事?win11系统图片无法预览如何解决
- win11应用商店打不开怎么办 win11无法打开应用商店处理方法
- win11管理器怎么打开 win11服务管理器在哪里打开
- win11管理员权限开启怎么设置?win11管理员权限在哪里设置
- win11关机更新怎么设置关闭 win11电脑关机自动更新怎么关闭
- win11关闭微软账户登录设置方法 win11系统如何取消微软账号登录
win11系统教程推荐
- 1 windows11图片不能预览怎么回事?win11系统图片无法预览如何解决
- 2 win11管理器怎么打开 win11服务管理器在哪里打开
- 3 win11更新之后没有声音怎么办 更新完win11没有声音处理方法
- 4 win11共享打印机指定的网络名不可用什么问题解决方法
- 5 win11识别不出有线耳机怎么回事?win11识别不了有线耳机的解决教程
- 6 windows11跳过开机密码的方法?win11如何跳过开机登录密码
- 7 win11更新0xc1900101安装失败怎么办 win11更新错误0xc1900101修复方案
- 8 win11连接两个显示器未检测到其他显示器如何解决
- 9 win11共享打印机拒绝访问,无法连接怎么解决
- 10 win11bios怎么恢复出厂设置 win11bios恢复出厂设置在哪里设置
win11系统推荐
- 1 系统之家ghost win11 64位最新家庭版下载v2024.04
- 2 ghost windows11 64位专业版原版下载v2024.04
- 3 惠普笔记本电脑ghost win11 64位专业永久激活版下载v2024.04
- 4 技术员联盟ghost win11 64位官方纯净版下载v2024.03
- 5 萝卜家园ghost win11 64位官方正式版下载v2024.03
- 6 ghost windows11 64位最新正式版下载v2024.02
- 7 萝卜家园ghost win11 64位优化原装版下载v2024.02
- 8 萝卜家园ghost win11 64位官方原版镜像下载v2024.01
- 9 技术员联盟ghost win11 64位正式专业版下载v2024.01
- 10 华硕笔记本ghost win11 64位简体专业版下载v2023.12