windows11打印机共享连接不上怎么办 windows11打印机共享无法连接处理方法
如今大多用户也都在使用windows11电脑进行办公,因此也经常需要用到打印机设备,可是当用户想要给windows11系统连接共享打印机设备的时候,却遇到了网络打印机无法连接的情况,对此windows11打印机共享连接不上怎么办呢?今天小编就带来windows11打印机共享无法连接处理方法。
具体方法:
方法一、
1、首先我们进入c盘的“C:WindowsSystem32”位置。
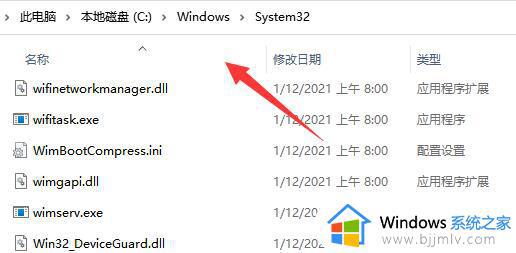
2、在其中找到“win32spl.dll”文件,将它备份到其他位置去。
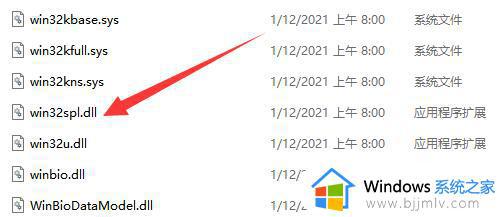
3、接着我们来到连接打印机的那台电脑上,右键开始菜单,打开“运行”。
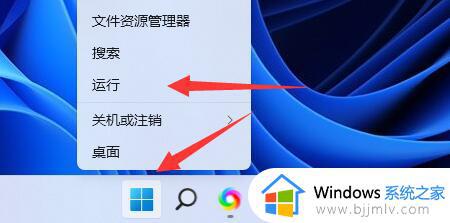
4、在运行中输入“regedit”并回车打开注册表。
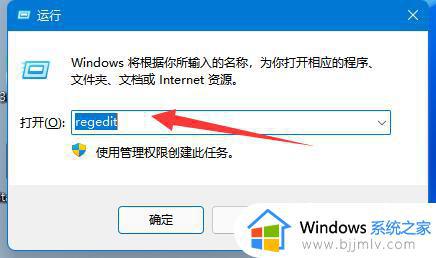
5、打开后,进入“计算机HKEY_LOCAL_MACHINESYSTEMCurrentControlSetControlPrint”位置。
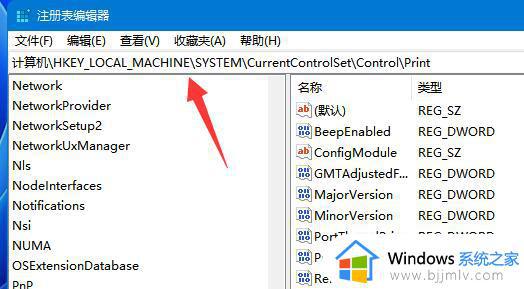
6、进入后,在右边空白处“新建”一个“DWORD值”。
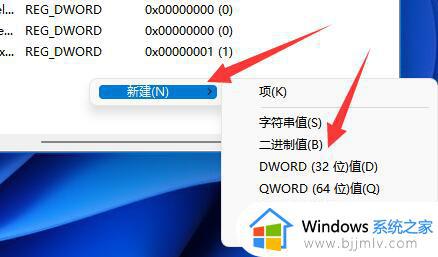
7、随后将这个值改名为“RpcAuthnLevelPrivacyEnabled”。
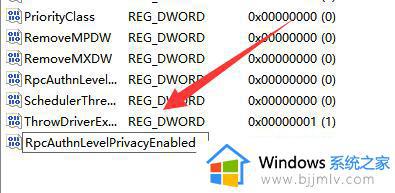
8、再双击打开它,将数值改为“0”并确定保存。
9、修改完成后,只要重启电脑就可以解决共享打印机无法连接问题了。
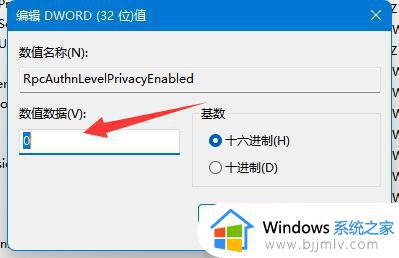
方法二、
1、右击下方任务栏中的开始,选择选项中的“运行”打开。
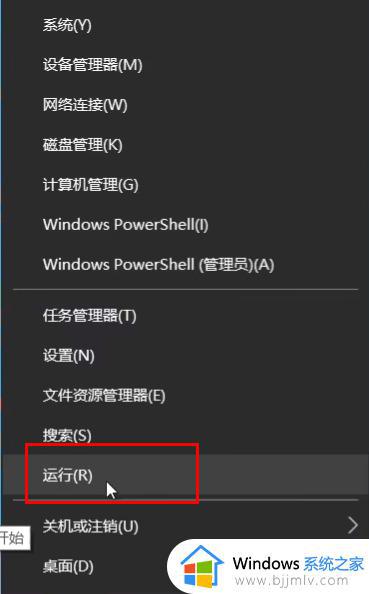
2、输入“gpedit.msc”回车打开。
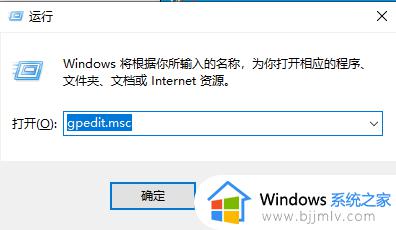
3、进入组策略编辑器,依次点击左侧中的“计算机配置——Windows设置——安全设置——本地策略——安全选项”,找到右侧中的“账户:来宾账户状态”双击打开。
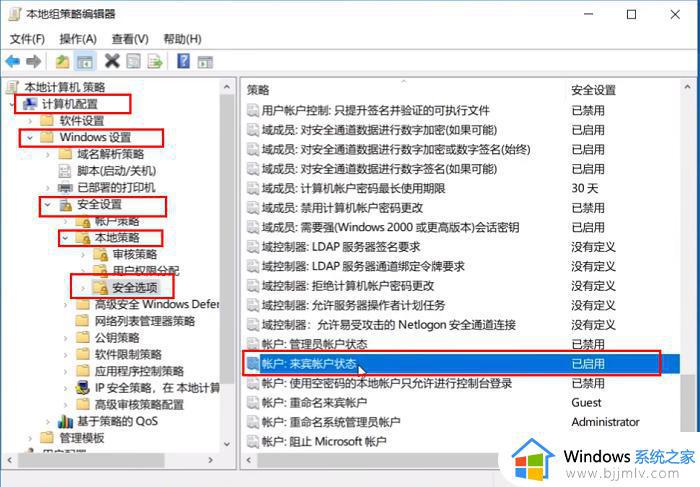
4、将其状态设置为“已启用”。
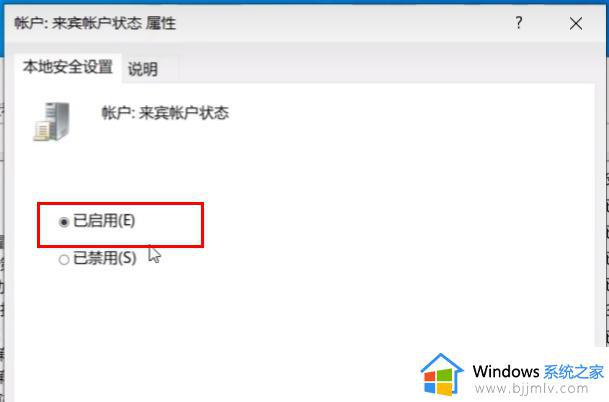
5、接着双击打开右侧中的“账户:使用空密码的本地账户只允许进行控制台登录”,将其设置为“已禁用”,点击确定保存。
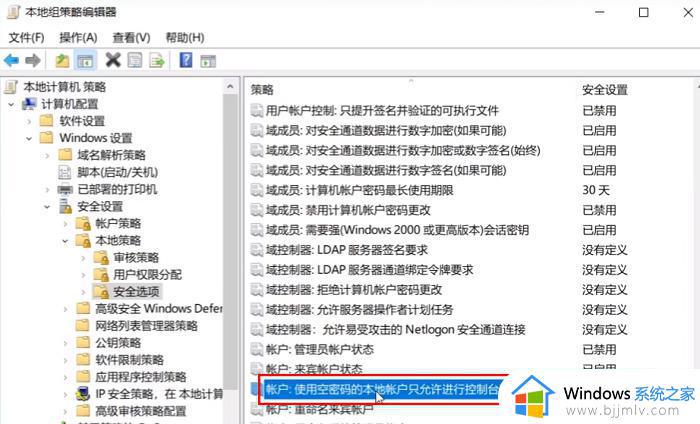
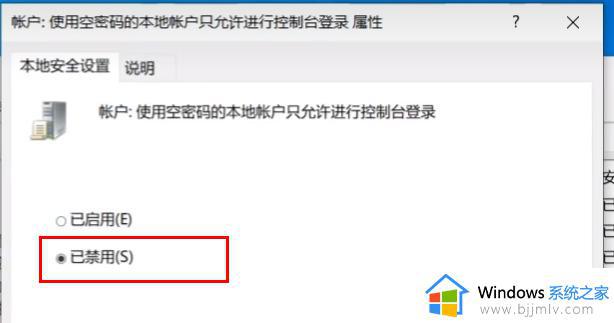
方法三、
1、我们打开“控制面板”。

2、再点击“查看网络状态和任务”。
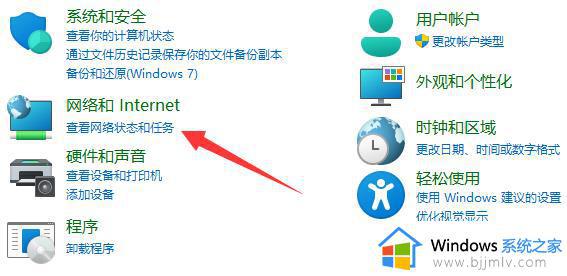
3、然后点开左边“更改高级共享设置”。
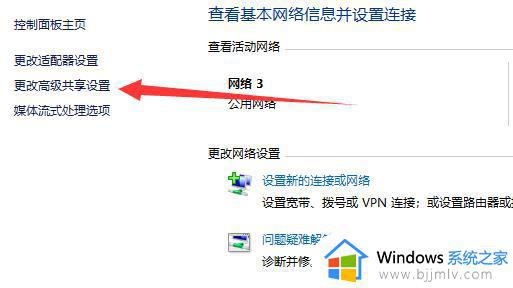
4、随后将“网络发现”和“打印机共享”都启用并保存修改。
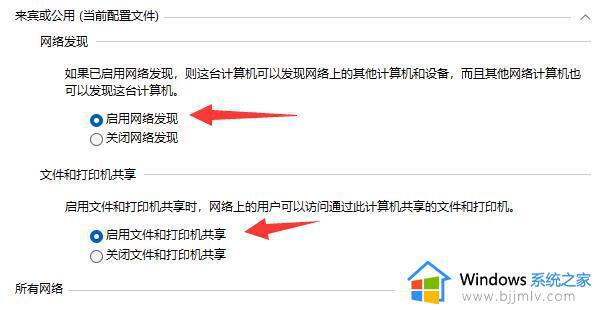
上述就是小编给大家介绍的windows11打印机共享无法连接处理方法了,碰到同样情况的朋友们赶紧参照小编的方法来处理吧,希望能够对大家有所帮助。
windows11打印机共享连接不上怎么办 windows11打印机共享无法连接处理方法相关教程
- windows11连接不上共享打印机怎么办 windows11无法连接共享打印机处理方法
- windows11局域网共享打印机怎么连接 win11连接共享打印机的方法
- windows11无法连接到共享打印机怎么办 windows11无法连接到共享打印机处理方法
- windows11打印机共享连接不上怎么办 共享打印机windows11无法连接解决方法
- windows11如何连接共享打印机 win11连接网络共享打印机的方法
- windows11怎么连接windows7共享打印机 windows11连接windows7共享打印机怎么操作
- win11怎么连接win10共享打印机 windows11如何连接win10共享打印机
- win11连接共享打印机显示无法连接到打印机处理方法
- win11共享的打印机无法连接怎么办?win11共享打印机提示无法连接处理方法
- win11共享打印机显示无法连接怎么办 win11共享打印机提示无法连接处理方法
- u盘安装win11无法创建新的分区怎么回事 u盘装win11系统时出现我们无法创建新的分区怎么解决
- vc在win11运行不了怎么办?win11打不开vc如何处理
- windows11文件夹打不开一直转圈是什么原因 win11无法打开文件夹转圈圈如何解决
- win10怎么把此电脑图标添加到桌面?win10系统怎样把此电脑添加到桌面
- win10怎么把浏览器设置为默认 win10改变浏览器默认设置方法
- win11合并硬盘分区教程 win11怎么合并硬盘分区
win11系统教程推荐
- 1 win11合并硬盘分区教程 win11怎么合并硬盘分区
- 2 win11护眼色设置参数怎么操作 win11电脑屏幕护眼最佳参数设置方法
- 3 win11电脑前面的耳机插孔没反应没声音解决方案
- 4 windows11文件夹删不掉怎么办?windows11为什么删除不了文件
- 5 windows11桌面卡死了怎么办 windows11开机桌面卡死修复方法
- 6 win11合上笔记本盖子不休眠设置方法 win11笔记本合上盖子不休眠怎么设置
- 7 win11设置默认输入法的方法 win11怎么设置默认输入法
- 8 win11关闭开机自启软件怎么设置 win11如何关闭开机自动启动的软件
- 9 win11更新的安装包在哪里打开 win11更新的文件在哪个文件夹
- 10 win11固定ip地址设置方法 win11固定ip地址怎么填写
win11系统推荐
- 1 番茄花园ghost win11 64位正式免激活版下载v2024.05
- 2 技术员联盟ghost win11 64位中文正式版下载v2024.05
- 3 系统之家ghost win11 64位最新家庭版下载v2024.04
- 4 ghost windows11 64位专业版原版下载v2024.04
- 5 惠普笔记本电脑ghost win11 64位专业永久激活版下载v2024.04
- 6 技术员联盟ghost win11 64位官方纯净版下载v2024.03
- 7 萝卜家园ghost win11 64位官方正式版下载v2024.03
- 8 ghost windows11 64位最新正式版下载v2024.02
- 9 萝卜家园ghost win11 64位优化原装版下载v2024.02
- 10 萝卜家园ghost win11 64位官方原版镜像下载v2024.01