键盘打不了字按哪个键恢复 电脑键盘打不了字如何解决
更新时间:2024-02-19 16:34:19作者:qiaoyun
平时使用电脑的时候,不管是打字还是用到一些快捷键,都是离不开键盘的,只是键盘使用时间久了,也是会碰到一些故障,例如就有用户遇到了键盘打不了字的情况,失灵了,不懂是什么情况,那么键盘打不了字按哪个键恢复呢?针对此问题,这就教大家电脑键盘打不了字的详细解决方法。
方法一:
按下键盘上的“FN”+“F8”键,不过这个方法只适合笔记本。
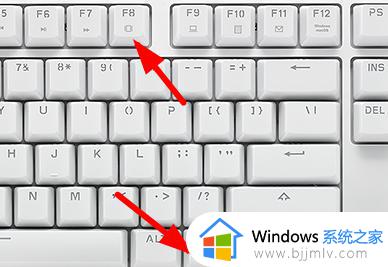
方法二:
1、首先检查了键盘的连接有没有出问题。
2、然后可以检查一下键盘的驱动是不是出现了错误。右键桌面的此电脑,选择管理。
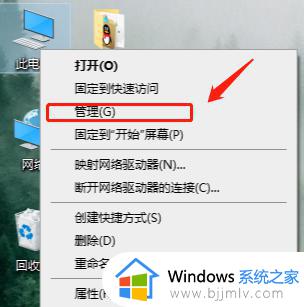
3、在打开的页面上点击左侧的设备管理器,然后再点击右边的键盘。
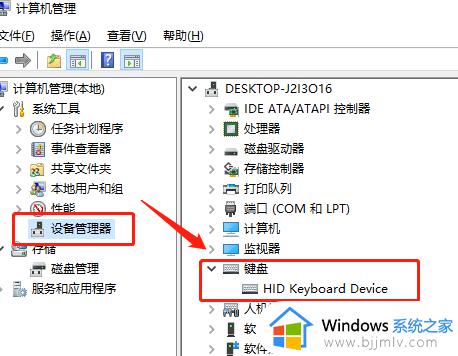
4、右键键盘的驱动,选择更新驱动,等待驱动更新完成之后再试一试,再不行就可能是键盘换了。
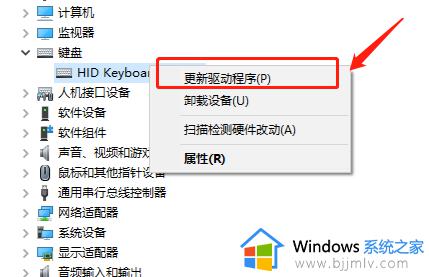
5、着急打字看开启电脑自带“屏幕键盘”,
6、先点击“开始”菜单,然后点击“设置”按钮,
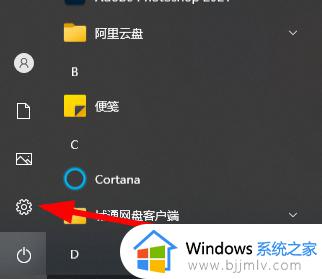
7、此时选择“轻松使用”功能。
8、 之后点击图中“键盘”按钮。
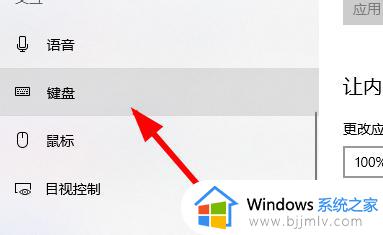
9、点击图中位置,将状态变成“开启”。
10、此时就能用键盘进行输入了。
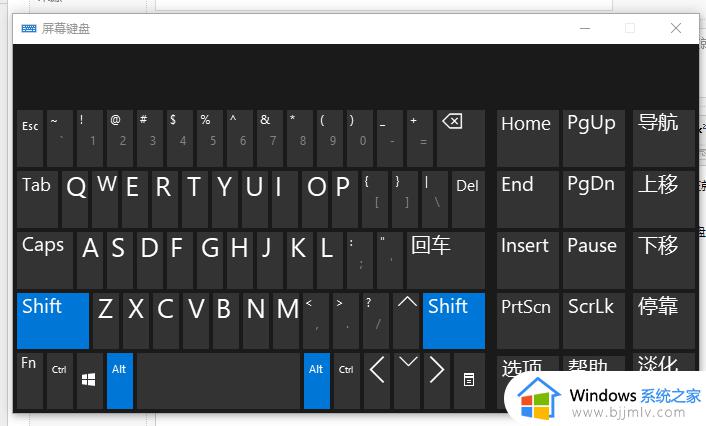
上述给大家介绍的就是电脑键盘打不了的详细解决方法,如果还不能解决的话,建议送到维修店进行维修吧。
键盘打不了字按哪个键恢复 电脑键盘打不了字如何解决相关教程
- 电脑键盘打不了数字按哪个键恢复 键盘右边的数字用不了解决方法
- 电脑键盘打不了字是怎么回事 电脑键盘打不了字按哪个键恢复
- 键盘打不了字是哪里锁住了 电脑键盘打不出字如何解决
- 台式机键盘没反应按什么键恢复 电脑键盘打不出字了按哪个键恢复
- 键盘打不了字怎么办 电脑键盘打不了字的解决教程
- 笔记本电脑不能打字了怎么恢复正常 笔记本电脑不能打字了按哪个键恢复
- 电脑键盘锁了怎么解开 键盘锁住了打不了字如何解锁
- 键盘失灵打不出字如何解决 电脑键盘不能打字怎么办
- 电脑打不了中文按哪个键恢复 电脑切换了中文也打不了字修复方法
- 电脑键盘数字键打不出来怎么办 电脑数字键盘打不上去了解决方法
- 启锐打印机驱动怎么安装 启锐打印机驱动的安装教程
- 电脑一开机就是选择键盘布局怎么回事 开机选择键盘布局进不了系统如何处理
- edge浏览器如何设置网站自动登录账号 edge浏览器怎么设置自动登录网页
- 电脑一边黑边怎么调全屏 电脑有黑边调全屏的方法
- 电脑需要administrators权限才能更改怎么回事 需要来自administrators的权限才能对此文件夹进行更改如何解决
- 电脑老是自动关机怎么回事啊 电脑开机一会自动关机怎么解决
电脑教程推荐
- 1 电脑一开机就是选择键盘布局怎么回事 开机选择键盘布局进不了系统如何处理
- 2 电脑老是自动关机怎么回事啊 电脑开机一会自动关机怎么解决
- 3 电脑字体怎么调大小 电脑桌面上字体大小怎么调
- 4 电脑连接打印机怎么扫描图片 电脑如何连接打印机进行扫描图片
- 5 向日葵远程控制怎么添加设备 向日葵远程控制添加设备到列表的步骤
- 6 电脑qq共享屏幕电影无声音怎么办 电脑qq共享屏幕没有声音处理方法
- 7 电脑休眠总是自动唤醒怎么回事?电脑休眠会自动唤醒怎么处理
- 8 电脑windows账号怎么注销 如何彻底注销windows账号
- 9 电脑百度网盘怎么下载别人的文件 电脑版百度网盘怎样下载别人分享的链接
- 10 腾讯视频打不开是什么原因 腾讯视频打不开如何处理
win10系统推荐
- 1 深度技术win10 64位免激活旗舰版v2024.05
- 2 雨林木风ghost win10 64位安全专业版v2024.04
- 3 系统之家win10 64位免激活专业版v2024.04
- 4 深度技术windows10 64位免费专业版v2024.04
- 5 雨林木风win10 64位安全旗舰版v2024.04
- 6 雨林木风win10 64位免激活旗舰版v2024.04
- 7 深度技术win10 64位破解专业版v2024.04
- 8 番茄花园win10 32位免费专业版v2024.03
- 9 风林火山win10 64位官方旗舰版2024.03
- 10 雨林木风win10 64位优化旗舰版v2024.03