电脑打不了中文按哪个键恢复 电脑切换了中文也打不了字修复方法
更新时间:2024-03-15 09:39:49作者:runxin
在电脑安装的微软系统中就自带有中英文输入法工具,因此也能够有效满足用户日常编辑输入的需求,然而最近有用户在电脑上切换中文输入法工具使用时,却老是会出现打不了中文字体的情况,对此电脑打不了中文按哪个键恢复呢?今天小编就给大家带来电脑切换了中文也打不了字修复方法。
具体方法如下:
笔记本:
如果是笔记本电脑键盘打不了字,可能是由于电脑键盘锁定,按下键盘上的“FN”+“F8”键解锁。
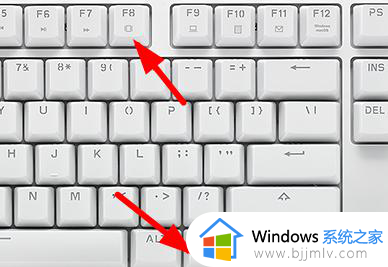
台式机:
1、检查了键盘的“连接”有没有出问题。
2、然后可以检查一下键盘的驱动,右键桌面的“此电脑”,选择“管理”。
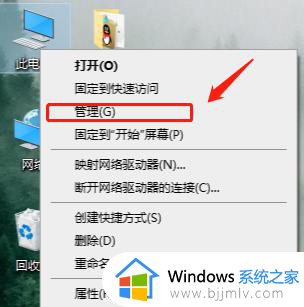
3、在打开的页面上点击左侧的“设备管理器”,然后再点击右边的“键盘”。
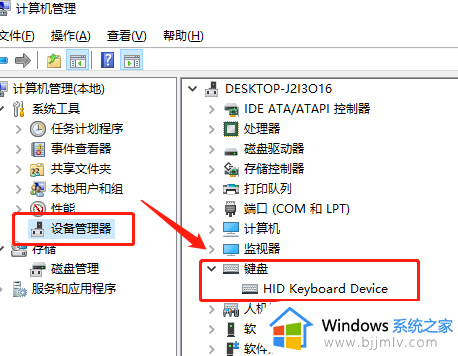
4、右键键盘的驱动,选择“更新驱动程序”,等待驱动更新完成之后再试一试。
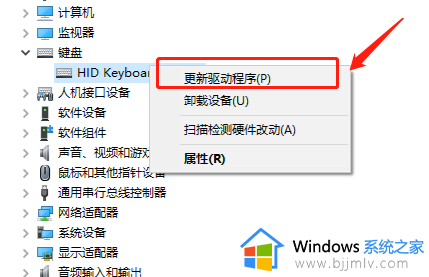
5、如果通过上述操作,还是不能解决键盘打字问题。可能是键盘坏了,但是又很着急打字,可以开启虚拟键盘进行输入。
6、先点击“开始”菜单,然后点击“设置”按钮,
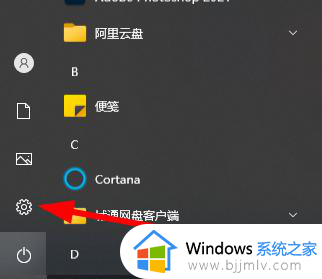
7、此时选择“轻松使用”功能,
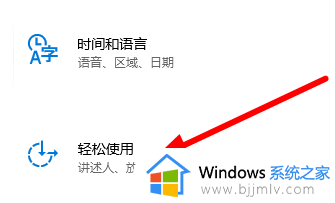
8、 之后点击图中“键盘”按钮。
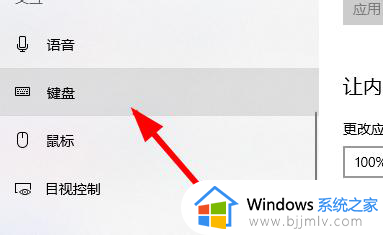
9、点击图中位置,将状态变成“开启”。
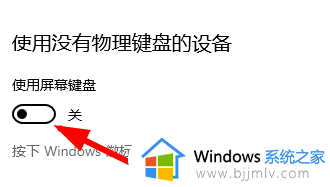
10、此时就能用键盘进行输入了。
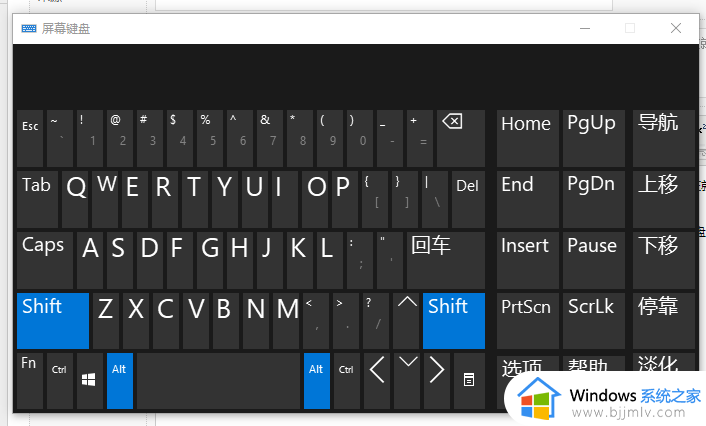
以上就是小编给大家介绍的电脑切换了中文也打不了字修复方法了,有遇到相同问题的用户可参考本文中介绍的步骤来进行修复,希望能够对大家有所帮助。
电脑打不了中文按哪个键恢复 电脑切换了中文也打不了字修复方法相关教程
- 键盘打不了字按哪个键恢复 电脑键盘打不了字如何解决
- 笔记本电脑不能打字了怎么恢复正常 笔记本电脑不能打字了按哪个键恢复
- 电脑键盘打不了字是怎么回事 电脑键盘打不了字按哪个键恢复
- 电脑键盘打不了数字按哪个键恢复 键盘右边的数字用不了解决方法
- 台式机键盘没反应按什么键恢复 电脑键盘打不出字了按哪个键恢复
- 电脑箭头不见了按什么键恢复?电脑鼠标突然消失了按哪个键恢复
- 电脑打开都是英文开不了机怎么办 电脑打开都是英文字母开不了机修复方法
- 键盘切换不出中文输入法为什么 键盘切换不了中文输入法如何解决
- 键盘打不了字是哪里锁住了 电脑键盘打不出字如何解决
- 英文大小写转换方法 电脑键盘大小写切换按哪个键
- win11还原网络设置在哪里?win11网络怎么恢复出厂设置
- 电脑重置后开机进不去系统怎么办 电脑重置后开机都启动不了解决方法
- 电脑账号被锁定无法登录怎么办 电脑账户被锁定不能登录处理方法
- 电脑自带杀毒软件在哪里关闭?如何把电脑自带的杀毒软件关闭
- 骁龙8s gen3和骁龙8gen2哪个好 骁龙8s gen3和骁龙8gen2差距大吗
- 如何关闭uac 电脑关闭uac账户控制的方法
电脑教程推荐
- 1 电脑账号被锁定无法登录怎么办 电脑账户被锁定不能登录处理方法
- 2 0x800704cf 不能访问网络位置怎么办 电脑出现错误代码0x800704cf 不能访问网络位置解决方法
- 3 百度网盘空间怎么免费扩容 百度网盘扩容免费方法2024
- 4 牧马人键盘怎么调光 木马键盘如何调键盘灯
- 5 惠普136w打印机加碳粉的步骤 惠普136w打印机怎么加碳粉
- 6 edge浏览器内存占用高怎么办 edge浏览器占用太多内存处理方法
- 7 电脑打开文件显示只读怎么办 电脑打开文件都是只读模式如何解决
- 8 电脑打游戏怎么切屏到桌面 电脑在打游戏时候如何切到桌面
- 9 天玑9300+相当于骁龙多少处理器 天玑9300+相当于骁龙什么级别
- 10 mac无痕浏览的方法?苹果电脑怎么无痕浏览
win10系统推荐
- 1 雨林木风ghost win10 64位安全专业版v2024.04
- 2 系统之家win10 64位免激活专业版v2024.04
- 3 深度技术windows10 64位免费专业版v2024.04
- 4 雨林木风win10 64位安全旗舰版v2024.04
- 5 雨林木风win10 64位免激活旗舰版v2024.04
- 6 深度技术win10 64位破解专业版v2024.04
- 7 番茄花园win10 32位免费专业版v2024.03
- 8 风林火山win10 64位官方旗舰版2024.03
- 9 雨林木风win10 64位优化旗舰版v2024.03
- 10 深度技术ghost win10 64位精简极速版v2024.03