win7怎么设置屏幕休眠密码 w7系统怎么设置屏幕休眠密码
更新时间:2022-09-09 15:52:45作者:qiaoyun
在win7系统中,是自带有休眠功能的,电脑在无操作一段时间之后,屏幕就自带休眠状态,鼠标一晃就能快速唤醒,如果想要更安全的话,可以给屏幕休眠设置密码,可能很多用户并不知道win7怎么设置屏幕休眠密码吧,针对此问题,本文给大家讲述一下w7系统设置屏幕休眠密码的详细方法。
解决方法如下:
1.键盘上按WIN+R键打开运行窗口。
2.输入gpedit.msc按回车键打开。
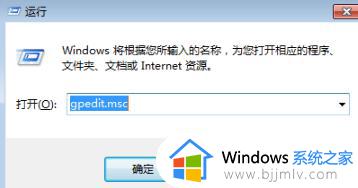
3.在左侧点依次双击展开“计算机配置--管理模板--系统--电源管理--睡眠设置”,在右边找到唤醒计算机时需要密码(接通电源)、唤醒计算机时需要密码(使用电池)。
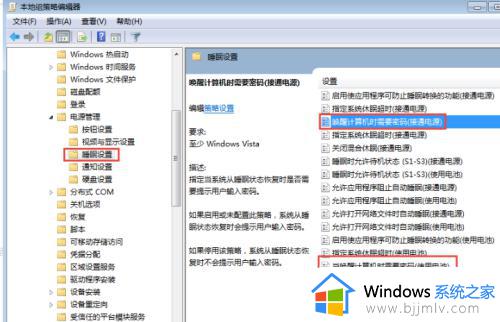
4.双击打开唤醒计算机时需要密码(接通电源),点击选中已启用。点击确定。
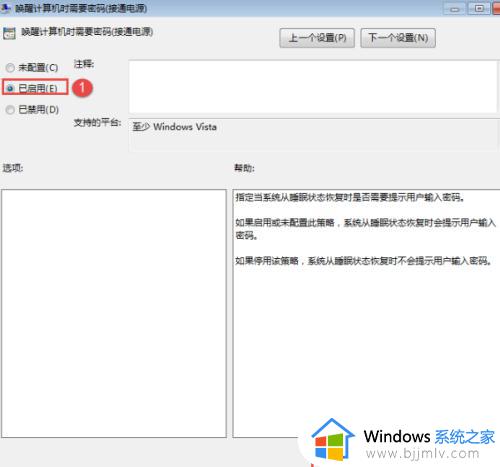
5.双击打开唤醒计算机时需要密码(使用电池),点击选中已启用。点击确定。
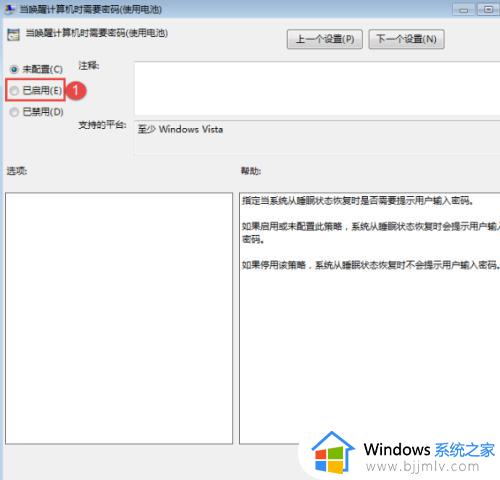
6.关闭窗口,重启电脑,这样就有屏保密码了。
上述给大家讲解的便是win7怎么设置屏幕休眠密码的详细内容,有需要的用户们可以学习上面的方法步骤来进行操作,希望可以帮助到大家。
win7怎么设置屏幕休眠密码 w7系统怎么设置屏幕休眠密码相关教程
- win7屏幕休眠设置步骤 win7如何设置屏幕休眠
- win7休眠密码设置在哪里 win7电脑设置休眠密码如何操作
- win7怎么关闭屏幕休眠 win7关闭屏幕休眠功能设置方法
- win7怎么设置休眠锁屏图片 win7如何设置屏幕休眠图片壁纸
- win7屏幕不休眠怎么设置 win7不让电脑休眠设置方法
- win7系统怎么关闭屏幕休眠 win7屏幕休眠模式如何取消
- windows7怎么调整屏幕休眠时间 windows7屏幕设置休眠时间方法
- windows7怎么设置屏幕休眠时间 windows7如何设置休眠时间
- 电脑屏幕休眠时间怎么调win7 win7设置休眠时间的方法
- win7设置屏幕不熄灭方法 win7如何设置屏幕不休眠
- win7独立显卡怎么开启独?win7双显卡切换到独立显卡的方法
- win7蓝屏故障提示0x0000001a解决步骤 win7蓝屏报错0x0000001a怎么修复
- win7怎么关闭自动调节亮度 win7电脑屏幕亮度自动调节怎么关闭
- win7电脑右键一直转圈圈怎么回事 win7系统右键鼠标一直转圈无法使用如何处理
- win7系统怎样设置默认浏览器 win7在哪里设置默认浏览器
- win7电脑如何测试麦克风 win7电脑如何检测麦克风有没有声音
win7系统教程推荐
- 1 win7独立显卡怎么开启独?win7双显卡切换到独立显卡的方法
- 2 win7电脑右键一直转圈圈怎么回事 win7系统右键鼠标一直转圈无法使用如何处理
- 3 win7电脑如何测试麦克风 win7电脑如何检测麦克风有没有声音
- 4 win7右键图形属性怎么删除 win7右键的图形属性如何删除
- 5 win7怎么跳过自动修复直接开机 win7电脑一直启动修复如何跳过
- 6 win7分辨率只有1024x768怎么解决 win7分辨率只剩1024x768如何处理
- 7 win7虚拟机无法连接网络怎么回事 win7虚拟机不能联网修复方法
- 8 win7电脑截屏的快捷键是什么 win7系统电脑截图快捷键是哪个
- 9 win7游戏运行库如何补全 win7系统游戏运行库怎么补全
- 10 win7怎么把默认下载地址改到d盘 win7怎么设置默认下载到d盘
win7系统推荐
- 1 华硕笔记本ghost win7 64位装机纯净版下载v2024.04
- 2 大地系统ghost win7 32位官方最新版下载v2024.04
- 3 雨林木风ghost win7 32位精简装机版下载v2024.04
- 4 萝卜家园ghost win7 64位优化专业版下载v2024.04
- 5 系统之家ghost win7 64位稳定纯净版下载v2024.04
- 6 雨林木风ghost win7 64位旗舰版镜像下载v2024.04
- 7 雨林木风ghost win7 32位免激活专业版下载v2024.03
- 8 风林火山ghost win7 64位官方旗舰版下载v2024.03
- 9 系统之家ghost win7 64位纯净官方版下载v2024.03
- 10 深度技术ghost win7 64位优化教育版下载v2024.03