windows11怎么改开机密码 windows11如何设置开机密码
更新时间:2023-08-03 15:01:18作者:skai
众所周知,我们的windows11操作系统已经发布了许久,很多的小伙伴已经都升级到了windows11,在升级完windows11操作系统后,许多小伙伴第一步就是想要设置开机密码,那么windows11怎么改开机密码呢?接下来小编就带着大家一起来看看windows11如何设置开机密码,希望对你有帮助。
具体方法:
1、单击开始按钮打开开始面板,点击设置。
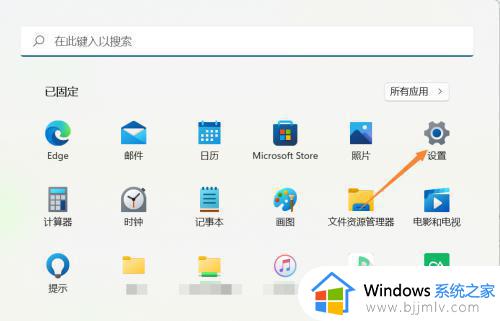
2、设置面板点击左侧边栏的帐户然后选择右侧的登录选项。
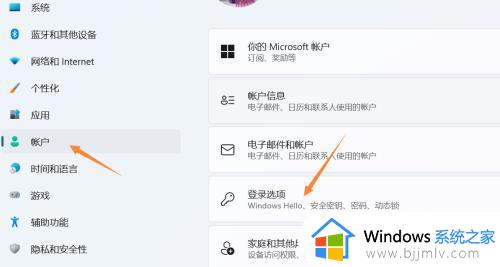
3、登录选项界面点击密码。
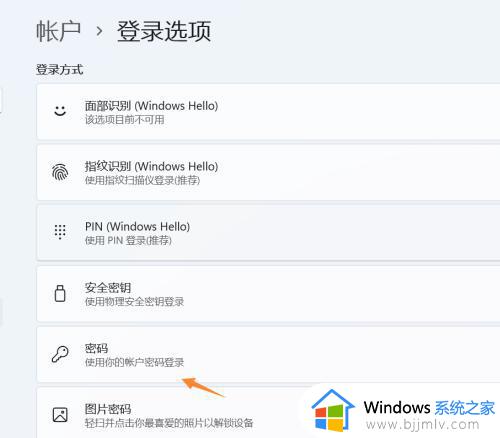
4、输入修改后的密码和密码提示,点击下一页按钮。
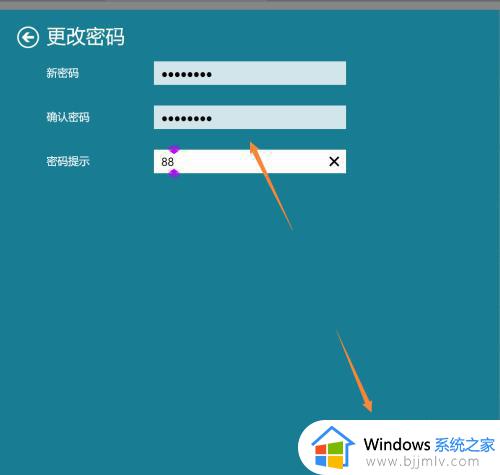
5、系统密码修改成功,点击完成按钮即可。
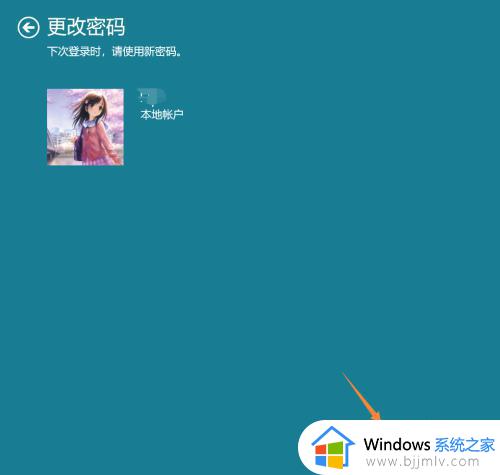
以上全部内容就是小编带给大家的windows11设置开机密码方法详细内容分享啦,小伙伴们如果你们升级完windows11操作系统后也想要设置开机密码的话可以跟着小编一起操作,希望小编的内容对你们有所帮助。
windows11怎么改开机密码 windows11如何设置开机密码相关教程
- windows11怎么更改开机密码 windows11开机密码如何修改
- windows11取消开机密码怎么设置 windows11如何取消开机密码
- windows11怎样设置开机密码 windows11开机密码在哪里设置
- windows11怎么更改开机密码 windows11开机密码怎么修改
- windows11怎么设置登录密码 windows11开机密码如何设置
- windows11开机密码设置在哪里 win11开机密码怎么设置
- windows11登录密码怎么设置 windows11怎样设置开机密码登录
- windows11密码设置提示教程 windows11怎么设置开机密码提示
- windows11怎么删除开机密码 如何取消windows11开机密码
- windows11怎么去除开机密码 windows11如何取消开机密码
- win11关闭pin密码登录设置方法 怎么解除win11系统pin码登录
- win11关闭病毒和防护详细步骤 怎样彻底关掉win11病毒和防护
- win11关闭测试模式设置教程 如何退出win11测试模式
- windows11文件管理器在哪 win11文件管理器怎么打开
- windows11文件后缀名怎么显示?显示后缀名怎么设置 win11
- windows11文件后缀名怎么改 win11修改文件后缀的方法
win11系统教程推荐
- 1 win11关闭开机自启软件怎么设置 win11如何关闭开机自动启动的软件
- 2 win11更新的安装包在哪里打开 win11更新的文件在哪个文件夹
- 3 win11固定ip地址设置方法 win11固定ip地址怎么填写
- 4 win11删除休眠文件的步骤 win11怎么删除休眠文件
- 5 win11如何设置快速访问模式 win11怎么设置电脑的快速访问
- 6 win11该设备正在使用中请关闭可能使用的所有程序如何解决
- 7 windows11网络连接不上怎么回事 win11无法连接网络如何解决
- 8 windows11微信多开步骤 win11系统微信怎么多开
- 9 windows11微软账户切换到本地账户的步骤 win11微软账户怎么切换本地账户
- 10 windows11微软账号登录不了怎么办 win11microsoft账户登录不上如何解决
win11系统推荐
- 1 技术员联盟ghost win11 64位中文正式版下载v2024.05
- 2 系统之家ghost win11 64位最新家庭版下载v2024.04
- 3 ghost windows11 64位专业版原版下载v2024.04
- 4 惠普笔记本电脑ghost win11 64位专业永久激活版下载v2024.04
- 5 技术员联盟ghost win11 64位官方纯净版下载v2024.03
- 6 萝卜家园ghost win11 64位官方正式版下载v2024.03
- 7 ghost windows11 64位最新正式版下载v2024.02
- 8 萝卜家园ghost win11 64位优化原装版下载v2024.02
- 9 萝卜家园ghost win11 64位官方原版镜像下载v2024.01
- 10 技术员联盟ghost win11 64位正式专业版下载v2024.01