电脑键盘打不了字是怎么回事 电脑键盘打不了字按哪个键恢复
键盘作为用户操作电脑的重要输入设备,而对于使用笔记本电脑的用户来说也有自带的键盘工具能够输入,然而最近有用户却遇到了电脑外接键盘设备出现按键失灵的情况,大不了字的问题,对此电脑键盘打不了字是怎么回事呢?这里小编就给大家带来电脑键盘打不了字按哪个键恢复,一起来看看吧。
可能原因
1、首先要检查键盘是否和电脑稳定连接,可以通过查看NumLock键是否熄灭来判断。没亮代表键盘不工作。
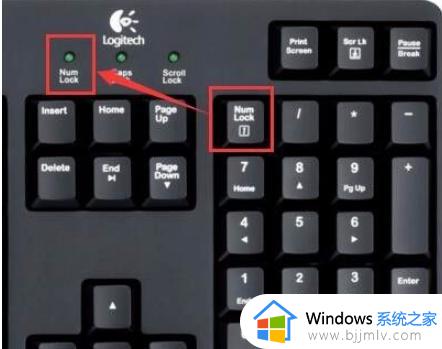
2、检查电盘输入按键的“Alt键是否卡住”因为当这个按键保持下压状态是不能打字的。尝试按压提起按键。

3、供电问题导致USB接口没有数据传输也会带来打字输入无效问题,更换usb插口可以解决。

一、常规解决方法
1、首先看键盘灯亮不亮,然后按下去有没有反应。
如果没反应或者灯不亮,可能是键盘坏了或者没插好,用户们可以换个插口试试。
2、如果键盘是正常的,那就是输入法没调整好。用户可以在win10任务栏右侧,找到输入法选择界面。
在这里选择我们的“中文输入法”,如果没有中文输入法,用户们可以自行下载安装一个。切换完成后就可以正常打字了。
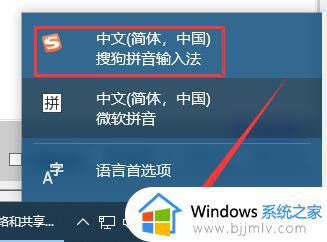
二、驱动需要更新
1、首先,我们打开我们的电脑,然后我们右击电脑桌面上的“此电脑”,
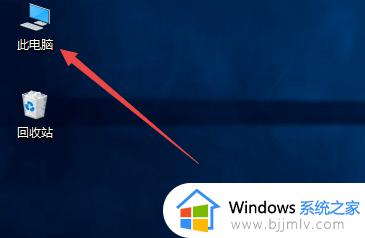
2、弹出的界面,我们点击“属性”,
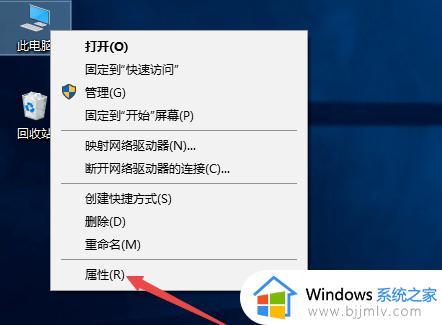
3、弹出的界面,我们点击“设备管理器”,
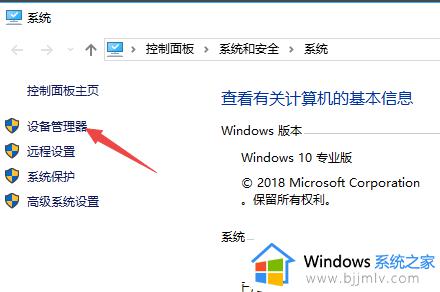
4、弹出的界面,我们找到“键盘”,然后我们点击打开它,
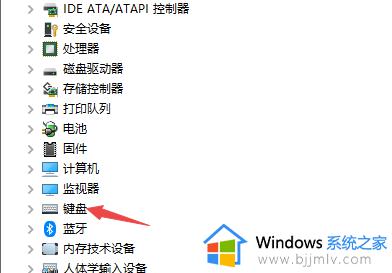
5、然后我们右击里面的“PS/2标准键盘”,
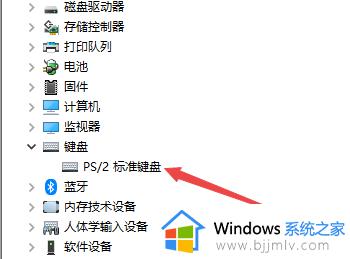
6、弹出的界面,我们点击“属性”,
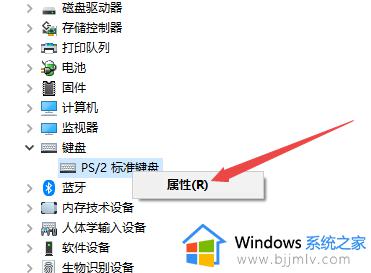
7、弹出的界面,我们点击“驱动程序”,
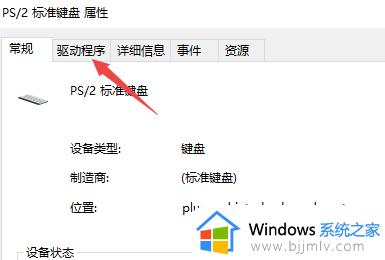
8、弹出的界面,我们点击“更新驱动程序”进行更新,之后我们点击确定,这样基本上也就可以使用了。
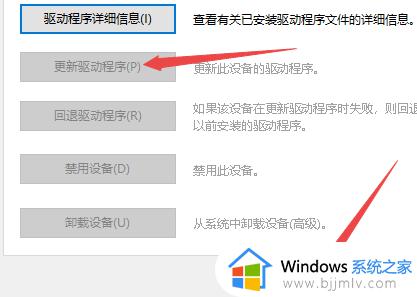
上述就是小编告诉大家的电脑键盘打不了字按哪个键恢复所有内容了,有遇到相同问题的用户可参考本文中介绍的步骤来进行修复,希望能够对大家有所帮助。
电脑键盘打不了字是怎么回事 电脑键盘打不了字按哪个键恢复相关教程
- 键盘打不了字按哪个键恢复 电脑键盘打不了字如何解决
- 电脑键盘打不了数字按哪个键恢复 键盘右边的数字用不了解决方法
- 台式机键盘没反应按什么键恢复 电脑键盘打不出字了按哪个键恢复
- 键盘打不了字是哪里锁住了 电脑键盘打不出字如何解决
- 笔记本电脑不能打字了怎么恢复正常 笔记本电脑不能打字了按哪个键恢复
- 键盘打不了字怎么办 电脑键盘打不了字的解决教程
- 笔记本电脑打不了字是怎么回事?笔记本电脑打字没反应按哪个键
- 电脑打不了中文按哪个键恢复 电脑切换了中文也打不了字修复方法
- 电脑键盘锁了怎么解开 键盘锁住了打不了字如何解锁
- 电脑键盘数字键打不出来怎么办 电脑数字键盘打不上去了解决方法
- 苹果电脑插着电源显示不在充电怎么办 苹果电脑充电显示电池没有在充电修复方法
- 苹果电脑如何添加打印机 苹果电脑连接打印机教程图解
- 打开谷歌浏览器默认是2345浏览器怎么办 谷歌打开是2345浏览器如何处理
- 微信查询电费余额步骤图 微信里怎么查电费余额
- wps ppt如何让动画和音效一起播放 wps ppt动画和音效怎么设置一起播放
- wps怎么让目录左右对齐显示 wps如何让目录左右都对齐一致
电脑教程推荐
- 1 苹果电脑插着电源显示不在充电怎么办 苹果电脑充电显示电池没有在充电修复方法
- 2 wps怎么让目录左右对齐显示 wps如何让目录左右都对齐一致
- 3 拯救者键盘失灵打不出字怎么回事 联想拯救者键盘打不了字如何处理
- 4 电脑上的爱奇艺怎么打不开 电脑上的爱奇艺点击没反应解决方法
- 5 win g不显示帧数为什么 win加g不显示fps如何解决
- 6 离线安装chrome插件的方法 怎么离线安装chrome插件
- 7 office2007怎么卸载干净 如何将office2007卸载干净
- 8 outlook如何设置收件人组 outlook怎样设置收件人组
- 9 笔记本电脑风扇嗡嗡响是什么原因 笔记本电脑风扇嗡嗡作响解决方法
- 10 excel数字1怎么换成01 excel中1如何变成01
win10系统推荐
- 1 雨林木风win10 64位最新旗舰版v2024.05
- 2 深度技术win10 64位免激活旗舰版v2024.05
- 3 雨林木风ghost win10 64位安全专业版v2024.04
- 4 系统之家win10 64位免激活专业版v2024.04
- 5 深度技术windows10 64位免费专业版v2024.04
- 6 雨林木风win10 64位安全旗舰版v2024.04
- 7 雨林木风win10 64位免激活旗舰版v2024.04
- 8 深度技术win10 64位破解专业版v2024.04
- 9 番茄花园win10 32位免费专业版v2024.03
- 10 风林火山win10 64位官方旗舰版2024.03