键盘打不了字怎么办 电脑键盘打不了字的解决教程
更新时间:2023-01-12 16:22:22作者:qiaoyun
我们在电脑中打字的话,就需要用到键盘,时间久了就会遇到一些问题,比如近日有用户反映说遇到了键盘打不了的情况,很多人不知道该怎么办,针对这个问题,今天就由笔者给大家讲解一下电脑键盘打不了字的解决教程,大家可以一起来看看。
方法一、
1、大家直接按下键盘的“num键”就可以恢复了。
2、有些时候是用户误触导致num键被关闭了,看看灯亮不亮,亮了就可以操作了。
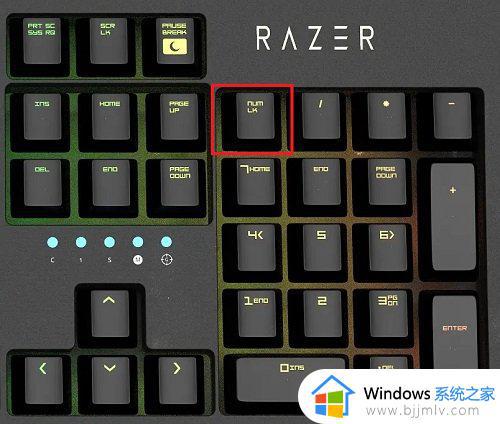
方法二、
1、首先通过快捷键“左shift+左alt+numlock”。

2、在弹出的窗口中,点击“是”即可启用鼠标键。
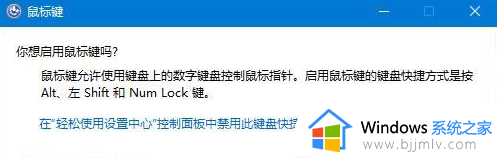
3、然后再点开下方的“开始菜单”或“搜索”功能。
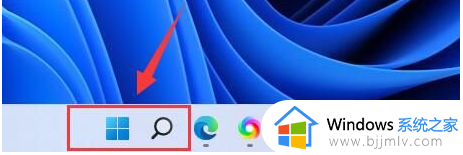
4、在上方的搜索栏中输入“osk”打开屏幕键盘。
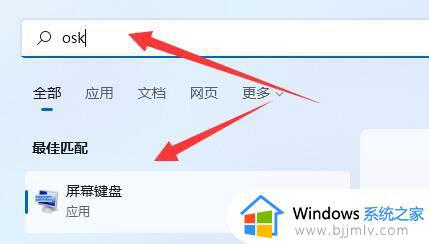
5、最后点击右下角“numlock”即可。
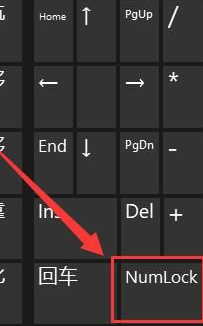
方法三
1、首先检查了键盘的连接有没有出问题,如果没有的话可以按下“Ctrl+win+o”这样一个组合键来调出电脑的软键盘。紧急打字。
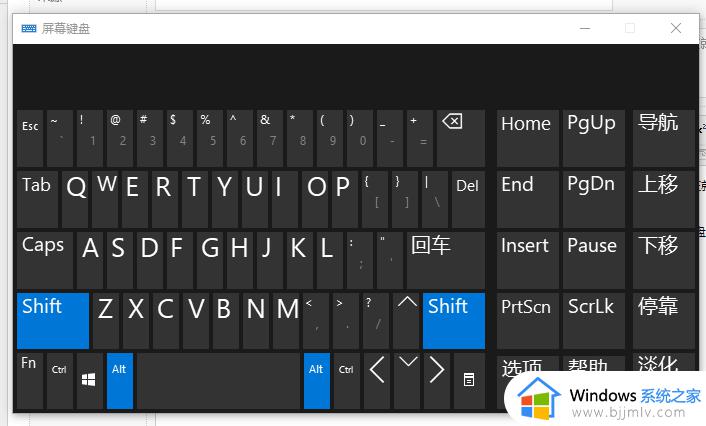
2、然后可以检查一下键盘的驱动是不是出现了错误。右键桌面的此电脑,选择管理。
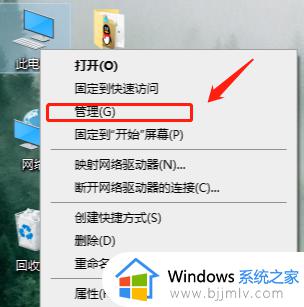
3、在打开的页面上点击左侧的设备管理器,然后再点击右边的键盘。
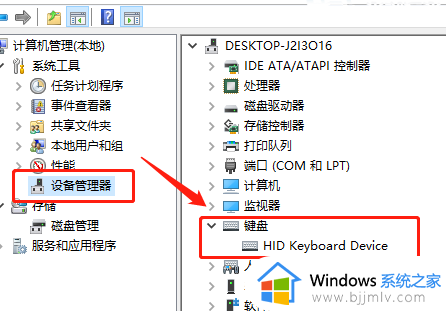
4、右键键盘的驱动,选择更新驱动,等待驱动更新完成之后再试一试。
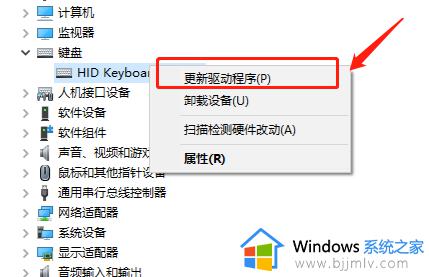
关于键盘打不了字的详细解决方法就给大家讲述到这里了,如果你有遇到了一样的情况,便可以学习上述方法步骤来进行解决。
键盘打不了字怎么办 电脑键盘打不了字的解决教程相关教程
- 键盘打不了字按哪个键恢复 电脑键盘打不了字如何解决
- 键盘打不了字是哪里锁住了 电脑键盘打不出字如何解决
- 键盘失灵打不出字如何解决 电脑键盘不能打字怎么办
- 电脑键盘锁了怎么解开 键盘锁住了打不了字如何解锁
- 电脑键盘数字键打不出来怎么办 电脑数字键盘打不上去了解决方法
- 电脑键盘打不了数字按哪个键恢复 键盘右边的数字用不了解决方法
- 电脑键盘打不了字是怎么回事 电脑键盘打不了字按哪个键恢复
- 电脑右边的数字键盘打不出数字怎么办 电脑右边数字键盘怎么解锁
- 电脑如何关闭打字键盘声音 怎样关闭电脑键盘打字声音
- 玩游戏时键盘打字怎么办 玩游戏的时候键盘打字如何处理
- edge浏览器如何设置网站自动登录账号 edge浏览器怎么设置自动登录网页
- 电脑一边黑边怎么调全屏 电脑有黑边调全屏的方法
- 电脑需要administrators权限才能更改怎么回事 需要来自administrators的权限才能对此文件夹进行更改如何解决
- 电脑老是自动关机怎么回事啊 电脑开机一会自动关机怎么解决
- 电脑里的微信聊天记录在哪个文件夹?微信聊天记录存储在电脑什么位置
- 电脑连不上网显示黄色感叹号怎么办 电脑连接不上网黄色感叹号处理方法
电脑教程推荐
- 1 电脑老是自动关机怎么回事啊 电脑开机一会自动关机怎么解决
- 2 电脑字体怎么调大小 电脑桌面上字体大小怎么调
- 3 电脑连接打印机怎么扫描图片 电脑如何连接打印机进行扫描图片
- 4 向日葵远程控制怎么添加设备 向日葵远程控制添加设备到列表的步骤
- 5 电脑qq共享屏幕电影无声音怎么办 电脑qq共享屏幕没有声音处理方法
- 6 电脑休眠总是自动唤醒怎么回事?电脑休眠会自动唤醒怎么处理
- 7 电脑windows账号怎么注销 如何彻底注销windows账号
- 8 电脑百度网盘怎么下载别人的文件 电脑版百度网盘怎样下载别人分享的链接
- 9 腾讯视频打不开是什么原因 腾讯视频打不开如何处理
- 10 电脑文件怎么压缩打包发送 电脑文件压缩打包发送的步骤
win10系统推荐
- 1 深度技术win10 64位免激活旗舰版v2024.05
- 2 雨林木风ghost win10 64位安全专业版v2024.04
- 3 系统之家win10 64位免激活专业版v2024.04
- 4 深度技术windows10 64位免费专业版v2024.04
- 5 雨林木风win10 64位安全旗舰版v2024.04
- 6 雨林木风win10 64位免激活旗舰版v2024.04
- 7 深度技术win10 64位破解专业版v2024.04
- 8 番茄花园win10 32位免费专业版v2024.03
- 9 风林火山win10 64位官方旗舰版2024.03
- 10 雨林木风win10 64位优化旗舰版v2024.03